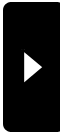2020年07月13日
メインOSであるubuntuのLTS版、20.04がリリースされてます。
いくつかが改良され、使いやすくなってますね。
DropBoxもインストールしやすくなったし、
Skype、FireFox上のZoomもちゃんと動きます。
少し古いノートPC Dell E7240でも問題なくサクサク動きます。
最初にやることをまとめました。参考までに
いくつかが改良され、使いやすくなってますね。
DropBoxもインストールしやすくなったし、
Skype、FireFox上のZoomもちゃんと動きます。
少し古いノートPC Dell E7240でも問題なくサクサク動きます。
最初にやることをまとめました。参考までに
1)日本語フォルダー名を英語表記にする
$ env LANGUAGE=C LC_MESSAGES=C xdg-user-dirs-gtk-update
2)テキストエディターの設定を変更する
プラグインの追加
コマンドを使ってインストールする場合は端末で以下を実行する。
sudo apt install gedit-plugins
3)コーデック等をまとめてインストールする
sudo apt install ubuntu-restricted-extras
4)Flashプラグインをインストールする
softwareと入力、表示されたソフトウェアとアップデートをクリックして起動し、「他のソフトウェア」タブをクリック、Canonical パートナーのチェックボックスをクリックしてチェックを入れ、パスワードを入力、「閉じる」ボタンをクリック、「再読込」ボタンをクリックする。
sudo apt install adobe-flashplugin
5)LibreOfficeをアップグレードする
sudo add-apt-repository -y -n ppa:libreoffice/ppa
sudo apt update
sudo apt dist-upgrade
6)設定ツール (Tweaks) をインストールする
sudo apt install gnome-tweaks
7)ウィンドウが自動的に最大化しないようにする
gsettings set org.gnome.mutter auto-maximize false
gsettings reset org.gnome.mutter auto-maximize
8)GNOME Shell拡張機能をインストールできるようにする
Ubuntuは拡張機能をインストールすることで機能を増やせるようになっているが、拡張機能をインストールするには先にchrome-gnome-shellとGNOME Shell integrationの2つをインストールしておかなければならない。また、拡張機能の設定変更には拡張機能というそのままの名前のツールが必要で、これも手動でインストールする必要がある。
####chrome-gnome-shellのインストール
以下の文字列をトリプルクリックするなどして選択後、右クリックしてコピーし、
apturl apt:chrome-gnome-shell
Alt + F2キーを押してコマンド入力欄を表示させ、Ctrl + Vキーを押すか入力欄を右クリックして上記の文字列を貼り付け、Enterキーを押す。
ソフトウェアの追加インストールを行いますか?というウィンドウが表示されるので「インストール」ボタンをクリックする。以下同様
apturl apt:gnome-shell-extension-prefs
9)ファイル (ファイルマネージャー) のアドレスバーをテキスト形式にする
gsettings set org.gnome.nautilus.preferences always-use-location-entry true
元に戻す場合は以下を実行する。
gsettings set org.gnome.nautilus.preferences always-use-location-entry false
10)Ctrl + Alt + Backspaceを有効にする
デスクトップがフリーズした場合に備えて強制終了する方法を有効にしておく。
sudo dpkg-reconfigure keyboard-configuration
11)フォルダーを共有する
共有したいフォルダーを右クリック、プロパティをクリック、「ローカルネットワーク共有」タブをクリック、このフォルダーを共有するをクリックしてチェックを入れると共有サービスがインストールされていませんというダイアログが表示されるので、「サービスのインストール」ボタンをクリック、「インストール」ボタンをクリックしてインストールする。
このフォルダー内でのファイルの作成・削除を他のユーザに許可する、ゲストによるアクセスをクリックしてチェックを入れ、「共有を作成」ボタンをクリック、「自動的にアクセス権を付加する」ボタンをクリック、最後にプロパティウィンドウのタイトルバーの✕をクリックしてウィンドウを閉じる。
そのままだと他のパソコンからUbuntuの共有フォルダーにファイル/フォルダーを書き込むとUbuntu側ではアクセス権を取得できないので、端末で以下のコマンドを実行して設定を変更し、
sudo sed -i s/\;\ \ \ create\ mask\ =\ 0700/\ \ \ create\ mask\ =\ 0666/g /etc/samba/smb.conf
sudo sed -i s/\;\ \ \ directory\ mask\ =\ 0700/\ \ \ directory\ mask\ =\ 0777/g /etc/samba/smb.conf
12)VLC
sudo apt install vlc
13)Viewnior
sudo apt install viewnior
14)GIMP
sudo apt install gimp
15)Flameshot
sudo apt install flameshot
16)Google Chrome
Googleの配布ページからdebファイルをダウンロードし、そのdebファイルを右クリックして別のアプリケーションで開くをクリック、ソフトウェアのインストールをクリックして選択、「選択」ボタンをクリックしてインストールする。
インストールすると自動的にリポジトリが追加されるので、ソフトウェアの更新を使って最新版に更新可能。
17)Ubuntu Cleaner
sudo add-apt-repository -y -n ppa:gerardpuig/ppa
sudo apt update
sudo apt install ubuntu-cleaner
18)Tweaks
sudo apt install gnome-tweaks
19)GSmartControl
sudo apt install gsmartcontrol
20)Synaptic パッケージマネージャ
sudo apt install synaptic
21)Y PPA Manager
sudo add-apt-repository -y -n ppa:webupd8team/y-ppa-manager
sudo apt update
sudo apt install -y y-ppa-manager
22)SystemBackをインストールする
sudo sh -c 'echo "deb [arch=amd64] http://mirrors.bwbot.org/ stable main" > /etc/apt/sources.list.d/systemback.list'
sudo apt-key adv --keyserver 'hkp://keyserver.ubuntu.com:80' --recv-key 7D9C279F
sudo apt-get update
sudo apt-get install systemback
23)DropBoxをインストールする
インストールコマンド
$ sudo apt --fix-broken install
$ sudo apt install -y nautilus-dropbox
「上級ユーザー向け」の部分
Linux 版の Dropbox デスクトップ アプリケーションは、デフォルト設定により 1 万件以上のフォルダを監視することはできません。
とのこと
これ以上のファイル数を監視してもらうには、以下のコマンドを実行します
echo fs.inotify.max_user_watches=100000 | sudo tee -a /etc/sysctl.conf; sudo sysctl -p
これで、10万件まで監視してくれるようになります
24)MP4とか再生できるように
大人の事情で初期状態ではMP4などが再生できません。追加パッケージをインストールします。
$ sudo apt-get install ubuntu-restricted-extras
$ sudo apt-get install ffmpeg
25)Skypeをインストール
zoomなんてオシャレなものは使いません。硬派にSkypeです。
公式サイトからLinux版(deb)をダウンロードしてインストールしましょう。
26)Javaインストール
バージョン切り替えて使うとかハードなJavaユーザーの人はSDKMANを使ったほうがいいのかもしれませんが、私はJDK8をたまーに使用するだけなので、aptで入れちゃいます。openjdkにしました。
$ sudo apt install openjdk-8
27)dockerのインストール
言わずもがなdockerです。公式の方法だとまだUbuntu 20.04のレポジトリがなかったみたい?
というわけでaptでインストールしました。sudoなしで実行できるようにもしておきます。
$ sudo apt install docker.io
$ sudo systemctl enable --now docker
$ sudo usermod -aG docker あなたのUbuntuユーザー名
ここで一旦ログインしなおす必要ありです。ログイン後にちゃんと動くか試してみます。
$ docker run hello-world
ちゃんとHello, Worldできましたか?
composeもよく使うのでインストールしておきます。
$ sudo apt install docker-compose
28)USBカメラ(UVCカメラ)を使う
Ubuntu + UVC 対応カメラ インストール
まずは UVCドライバのインストール
sudo apt-get install uvccapture guvcview luvcview
コンパイル済みをインストールする方法
$sudo apt-get -y install uvccapture
$ env LANGUAGE=C LC_MESSAGES=C xdg-user-dirs-gtk-update
2)テキストエディターの設定を変更する
プラグインの追加
コマンドを使ってインストールする場合は端末で以下を実行する。
sudo apt install gedit-plugins
3)コーデック等をまとめてインストールする
sudo apt install ubuntu-restricted-extras
4)Flashプラグインをインストールする
softwareと入力、表示されたソフトウェアとアップデートをクリックして起動し、「他のソフトウェア」タブをクリック、Canonical パートナーのチェックボックスをクリックしてチェックを入れ、パスワードを入力、「閉じる」ボタンをクリック、「再読込」ボタンをクリックする。
sudo apt install adobe-flashplugin
5)LibreOfficeをアップグレードする
sudo add-apt-repository -y -n ppa:libreoffice/ppa
sudo apt update
sudo apt dist-upgrade
6)設定ツール (Tweaks) をインストールする
sudo apt install gnome-tweaks
7)ウィンドウが自動的に最大化しないようにする
gsettings set org.gnome.mutter auto-maximize false
gsettings reset org.gnome.mutter auto-maximize
8)GNOME Shell拡張機能をインストールできるようにする
Ubuntuは拡張機能をインストールすることで機能を増やせるようになっているが、拡張機能をインストールするには先にchrome-gnome-shellとGNOME Shell integrationの2つをインストールしておかなければならない。また、拡張機能の設定変更には拡張機能というそのままの名前のツールが必要で、これも手動でインストールする必要がある。
####chrome-gnome-shellのインストール
以下の文字列をトリプルクリックするなどして選択後、右クリックしてコピーし、
apturl apt:chrome-gnome-shell
Alt + F2キーを押してコマンド入力欄を表示させ、Ctrl + Vキーを押すか入力欄を右クリックして上記の文字列を貼り付け、Enterキーを押す。
ソフトウェアの追加インストールを行いますか?というウィンドウが表示されるので「インストール」ボタンをクリックする。以下同様
apturl apt:gnome-shell-extension-prefs
9)ファイル (ファイルマネージャー) のアドレスバーをテキスト形式にする
gsettings set org.gnome.nautilus.preferences always-use-location-entry true
元に戻す場合は以下を実行する。
gsettings set org.gnome.nautilus.preferences always-use-location-entry false
10)Ctrl + Alt + Backspaceを有効にする
デスクトップがフリーズした場合に備えて強制終了する方法を有効にしておく。
sudo dpkg-reconfigure keyboard-configuration
11)フォルダーを共有する
共有したいフォルダーを右クリック、プロパティをクリック、「ローカルネットワーク共有」タブをクリック、このフォルダーを共有するをクリックしてチェックを入れると共有サービスがインストールされていませんというダイアログが表示されるので、「サービスのインストール」ボタンをクリック、「インストール」ボタンをクリックしてインストールする。
このフォルダー内でのファイルの作成・削除を他のユーザに許可する、ゲストによるアクセスをクリックしてチェックを入れ、「共有を作成」ボタンをクリック、「自動的にアクセス権を付加する」ボタンをクリック、最後にプロパティウィンドウのタイトルバーの✕をクリックしてウィンドウを閉じる。
そのままだと他のパソコンからUbuntuの共有フォルダーにファイル/フォルダーを書き込むとUbuntu側ではアクセス権を取得できないので、端末で以下のコマンドを実行して設定を変更し、
sudo sed -i s/\;\ \ \ create\ mask\ =\ 0700/\ \ \ create\ mask\ =\ 0666/g /etc/samba/smb.conf
sudo sed -i s/\;\ \ \ directory\ mask\ =\ 0700/\ \ \ directory\ mask\ =\ 0777/g /etc/samba/smb.conf
12)VLC
sudo apt install vlc
13)Viewnior
sudo apt install viewnior
14)GIMP
sudo apt install gimp
15)Flameshot
sudo apt install flameshot
16)Google Chrome
Googleの配布ページからdebファイルをダウンロードし、そのdebファイルを右クリックして別のアプリケーションで開くをクリック、ソフトウェアのインストールをクリックして選択、「選択」ボタンをクリックしてインストールする。
インストールすると自動的にリポジトリが追加されるので、ソフトウェアの更新を使って最新版に更新可能。
17)Ubuntu Cleaner
sudo add-apt-repository -y -n ppa:gerardpuig/ppa
sudo apt update
sudo apt install ubuntu-cleaner
18)Tweaks
sudo apt install gnome-tweaks
19)GSmartControl
sudo apt install gsmartcontrol
20)Synaptic パッケージマネージャ
sudo apt install synaptic
21)Y PPA Manager
sudo add-apt-repository -y -n ppa:webupd8team/y-ppa-manager
sudo apt update
sudo apt install -y y-ppa-manager
22)SystemBackをインストールする
sudo sh -c 'echo "deb [arch=amd64] http://mirrors.bwbot.org/ stable main" > /etc/apt/sources.list.d/systemback.list'
sudo apt-key adv --keyserver 'hkp://keyserver.ubuntu.com:80' --recv-key 7D9C279F
sudo apt-get update
sudo apt-get install systemback
23)DropBoxをインストールする
インストールコマンド
$ sudo apt --fix-broken install
$ sudo apt install -y nautilus-dropbox
「上級ユーザー向け」の部分
Linux 版の Dropbox デスクトップ アプリケーションは、デフォルト設定により 1 万件以上のフォルダを監視することはできません。
とのこと
これ以上のファイル数を監視してもらうには、以下のコマンドを実行します
echo fs.inotify.max_user_watches=100000 | sudo tee -a /etc/sysctl.conf; sudo sysctl -p
これで、10万件まで監視してくれるようになります
24)MP4とか再生できるように
大人の事情で初期状態ではMP4などが再生できません。追加パッケージをインストールします。
$ sudo apt-get install ubuntu-restricted-extras
$ sudo apt-get install ffmpeg
25)Skypeをインストール
zoomなんてオシャレなものは使いません。硬派にSkypeです。
公式サイトからLinux版(deb)をダウンロードしてインストールしましょう。
26)Javaインストール
バージョン切り替えて使うとかハードなJavaユーザーの人はSDKMANを使ったほうがいいのかもしれませんが、私はJDK8をたまーに使用するだけなので、aptで入れちゃいます。openjdkにしました。
$ sudo apt install openjdk-8
27)dockerのインストール
言わずもがなdockerです。公式の方法だとまだUbuntu 20.04のレポジトリがなかったみたい?
というわけでaptでインストールしました。sudoなしで実行できるようにもしておきます。
$ sudo apt install docker.io
$ sudo systemctl enable --now docker
$ sudo usermod -aG docker あなたのUbuntuユーザー名
ここで一旦ログインしなおす必要ありです。ログイン後にちゃんと動くか試してみます。
$ docker run hello-world
ちゃんとHello, Worldできましたか?
composeもよく使うのでインストールしておきます。
$ sudo apt install docker-compose
28)USBカメラ(UVCカメラ)を使う
Ubuntu + UVC 対応カメラ インストール
まずは UVCドライバのインストール
sudo apt-get install uvccapture guvcview luvcview
コンパイル済みをインストールする方法
$sudo apt-get -y install uvccapture
※このブログではブログの持ち主が承認した後、コメントが反映される設定です。