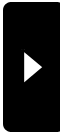2020年02月04日
今まではPACSと言えば、dcm4chee-2.18.3 で組んでいましたが、いかんせん古く、正式にはJAVA7まで(8でもウゴクことは動く)。
なので、最新のj-boss=WildFlyで動作する dcm4chee-arc-light-5 シリースに乗り換えを検討中です。
一応、CentOS7、ubuntu18.04.3、で構成できましたので、手順をアップします。
今回は ubuntu 版です。
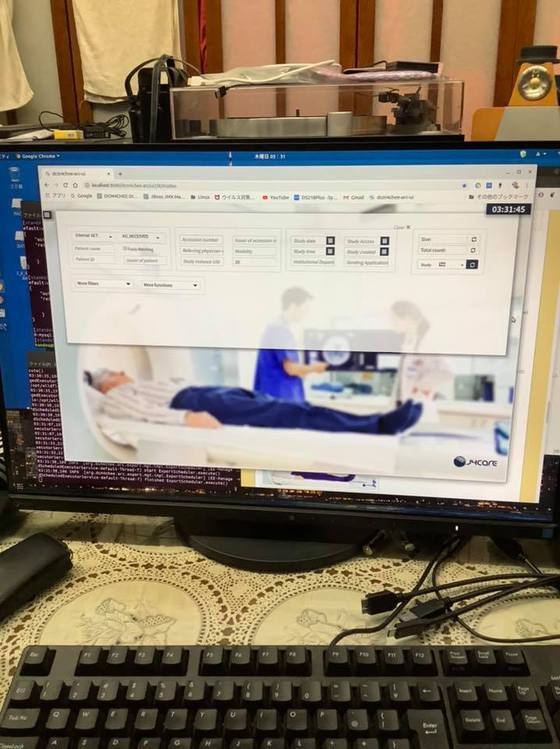
なので、最新のj-boss=WildFlyで動作する dcm4chee-arc-light-5 シリースに乗り換えを検討中です。
一応、CentOS7、ubuntu18.04.3、で構成できましたので、手順をアップします。
今回は ubuntu 版です。
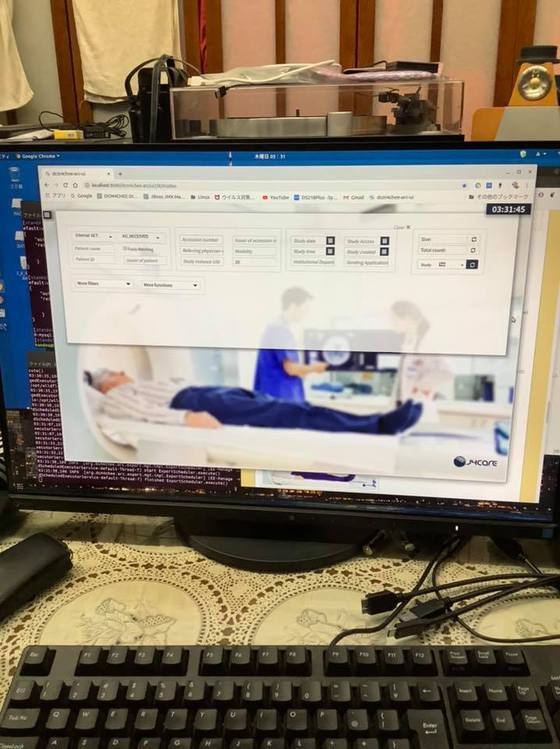
####################################################
dcm4che-arch5-light インストールマニュアル
###################################################
使用ファイル
dcm4chee-arc-5.19.0-mysql.zip
wildfly-18.0.0.Final.zip
weasis_3.5.4-rc-1_amd64.deb
weasis-pacs-connector.war(7.1.1)
ApacheDirectoryStudio-2.0.0.v20180908-M14-linux.gtk.x86_64.tar.gz
####################################################
MySQLのインストール
###################################################
% sudo apt install mysql-server
% sudo mysql_secure_installation
パスワードのポリシーを強化するプラグインを使うかどうか聞いてくるので、必ず「No」にすること。
もし、Yesにしてしまうと、面倒なことになる。「Y」にしてしまったら、
設定確認
#(文字コード確認)
mysql> show variables like '%char%';
#(照合順序確認)
mysql> show variables like '%collation%';
#(パスワードポリシー)
mysql> show variables like '%validate_password%';
(パスワード有効期限)
mysql> select @@default_password_lifetime;
”0”になっていれば良い
MySQL5.7 パスワードの制限をゆるく
mysql> SET GLOBAL validate_password_length=4;
mysql> SET GLOBAL validate_password_policy=LOW;
してから、ユーザーを作らないといけません。
参考:コマンド
$ sudo mysql -u root -p
$ sudo systemctl stop mysql
$ sudo systemctl start mysql
$ sudo systemctl restart mysql
$ sudo systemctl status mysql
$ sudo systemctl disable mysql
$ sudo systemctl enable mysql
##############MySQLworkbenchでの接続####################
$ sudo apt install mysql-workbench
でインストールする。
どういうわけだかrootでは接続できなくなっているので、接続専用のユーザーを作り、全権付与する(rootと同じなので意味がないのだが・・・)。
$ sudo mysql -u root -p
mysql> SET GLOBAL validate_password_policy=LOW;
mysql> SET GLOBAL validate_password_length=4;
mysql> create user work@'%' identified by 'work';
「work」というユーザーを、パスワード「work」で作成
mysql> grant all privileges on *.* to 'work'@'%';
全権を与える(結局 root と同じになる。制限した意味がないような・・・なので必要なくなったら削除したほうが良いかも???)。以下確認。
mysql> select host, user from mysql.user;
MySQKworkbenchを起動して、接続設定を「root」から「work」に変更する。
「Local instance 3306」を右クリックして、「Edit Connection...」をクリックします。
Connectionタブの中のParametersタブで、Usernameを先程設定した「work」と入力し、「Store in Keychain...」をクリックします。
パスワードに先程設定した「work」をパスワードとして入力して、OKをクリックします
「Test Connection」をクリックすると、接続に成功したことが表示されます。その後、Closeをクリックします。
############dcm4chee-arc-lightの準備#################
/opt以下に展開し、dcm4cheeというリンクを張る。
$ cd /opt
$ sudo unzip ~/Downloads/dcm4chee-arc-5.19.0-mysql.zip
$ sudo chown -R kondou:kondou /opt/dcm4chee-arc-5.19.0-mysql
$ sudo ln -s /opt/dcm4chee-arc-5.19.0-mysql /opt/dcm4chee
$ cd dcm4chee
#############データベース作成###################
$ sudo mysql -u root -p
mysql> create database pacsdb;
mysql> grant all on pacsdb.* to 'pacs' identified by 'DBPassWord';
mysql> quit
$ mysql -u pacs -pDBPassWord pacsdb < /opt/dcm4chee/sql/create-mysql.sql
#######################################################
OpneLDAPのインストールと設定
#######################################################
OpenLDAPのインストール、設定
$ sudo apt install slapd ldap-utils
OpenLDAPはdynamic runtime configuration engineを使う方法で設定。
slapd.confなどは触らずOpenLDAP with dynamic runtime configuration以下で説明されているコマンドを使っていく。
設定時に入力するldapのadminパスワードをldap-passとする。
$ sudo systemctl start slapd
$ sudo ldapadd -Y EXTERNAL -H ldapi:/// -f /opt/dcm4chee/ldap/slapd/dicom.ldif
$ sudo ldapadd -Y EXTERNAL -H ldapi:/// -f /opt/dcm4chee/ldap/slapd/dcm4che.ldif
$ sudo ldapadd -Y EXTERNAL -H ldapi:/// -f /opt/dcm4chee/ldap/slapd/dcm4chee-archive.ldif
$ sudo ldapadd -Y EXTERNAL -H ldapi:/// -f /opt/dcm4chee/ldap/slapd/dcm4chee-archive-ui.ldif
(dcm4chee-arc-5.21.0-mysql.zipでは3行目がエラーになる)
modify-baseDN.ldif を以下の内容で作成し、ホームに置く
dn: olcDatabase={1}mdb,cn=config
changetype: modify
replace: olcSuffix
olcSuffix: dc=dcm4che,dc=org
-
replace: olcRootDN
olcRootDN: cn=admin,dc=dcm4che,dc=org
-
$ sudo ldapmodify -Y EXTERNAL -H ldapi:/// -f modify-baseDN.ldif
コンソール出力の最終行が
modifying entry "olcDatabase={1}mdb,cn=config"
となっていることを確認。
ldapmodify: invalid format (line 8) entry: "olcDatabase={1}mdb,cn=config"
がでる場合は、ファイル内の各スペースが半角になっているか、無駄なスペースが入っていないか確認する。
$ slappasswd -s ldap-pass
で出力された
{SSHA}xxxxxxxxxxxxxxxxxxxxxxxxxxxxxxx
を以下のファイルのuserPassword:の後に記載する。
slapd_setup_basic.ldifを以下の内容でホームに作成
dn: dc=dcm4che,dc=org
changetype: add
objectClass: top
objectClass: dcObject
objectClass: organization
o: Example Organisation name
dc: dcm4che
dn: cn=admin,dc=dcm4che,dc=org
changetype: add
objectClass: simpleSecurityObject
objectClass: organizationalRole
cn: admin
description: LDAP administrator
userPassword:{SSHA}xxxxxxxxxxxxxxxxxxxxxxxxxxxxxxx
$ ldapmodify -x -W -D cn=admin,dc=dcm4che,dc=org -H ldapi:/// -f slapd_setup_basic.ldif
サービス確認
systemctl status slapd
サービス自動起動
sudo systemctl enable slapd
MySQLと接続するライブラリをインストールする
$ cd ~/
$ sudo apt install default-jre libmysql-java
openjdk-11-jre openjdk-11-jre-headless、libmysql-java (5.1.45-1)その他JAVA関連の諸々がインストールされる
###################################################
ApacheDirectoryStudioのインストール
###################################################
$ tar xzvf Downloads/ApacheDirectoryStudio-2.0.0.v20180908-M14-linux.gtk.x86_64.tar.gz
ApacheDirectoryStudio起動コマンド
$ ./ApacheDirectoryStudio/ApacheDirectoryStudio &
参考
https://www.unix-power.net/networking/post-593
以下のパラメーターでサーバーに接続
Network Parameter:
Hostname: localhost
Port: 389
Authentication Parameter:
Bind DN or user: cn=admin,dc=dcm4che,dc=org
Bind password: ldap-pass
左ツリー・ビューの dc=dcm4che, dc=org を右クリックして現れるコンテキストメニューからimport→LDIF import...で以下のファイルをインポートする。init-baseDN.ldifは必要ないようだ。
/opt/dcm4chee/ldap/init-config.ldif
/opt/dcm4chee/ldap/default-config.ldif
/opt/dcm4chee/ldap/default-ui-config.ldif
/opt/dcm4chee/ldap/add-vendor-data.ldif
ここまでで、データベース、OpneLDAP、AppacheDirectroyStudioでの設定は終了。
以下、WildFlyの設定に移る。
##########################################
Setup WildFly
##########################################
WildFly
$ cd /opt
$ sudo unzip ~/Downloads/wildfly-18.0.0.Final.zip
$ sudo chown -R kondou:kondou /opt/wildfly-18.0.0.Final
$ sudo ln -s /opt/wildfly-18.0.0.Final /opt/wildfly
$ cp -r /opt/dcm4chee/configuration/dcm4chee-arc /opt/wildfly/standalone/configuration
$ cp /opt/wildfly/standalone/configuration/standalone-full.xml /opt/wildfly/standalone/configuration/dcm4chee-arc.xml
$ cd /opt/wildfly
$ unzip /opt/dcm4chee/jboss-modules/dcm4che-jboss-modules-5.19.0.zip
$ unzip /opt/dcm4chee/jboss-modules/jai_imageio-jboss-modules-1.2-pre-dr-b04.zip
$ unzip /opt/dcm4chee/jboss-modules/jclouds-jboss-modules-2.1.2-noguava.zip
$ unzip /opt/dcm4chee/jboss-modules/ecs-object-client-jboss-modules-3.0.0.zip
$ unzip /opt/dcm4chee/jboss-modules/jdbc-jboss-modules-1.0.0-mysql.zip
mysql-connector-java
$ cp /usr/share/java/mysql-connector-java-5.1.45.jar /opt/wildfly/modules/com/mysql/main/
/opt/wildfly/modules/com/mysql/main/module.xmlの編集
/opt/wildfly/modules/com/mysql/main/module.xmlの内容を以下に置き換える
各行ともに「<・・・>」となっているが、そのまま書くと表示されないので文字だけ書く
?xml version="1.0" encoding="UTF-8"?
module xmlns="urn:jboss:module:1.1" name="com.mysql"
resources
resource-root path="mysql-connector-java-5.1.45.jar"/
/resources
dependencies
module name="javax.api"/
module name="javax.transaction.api"/
/dependencies
/module
/opt/wildfly/standalone/configuration/dcm4chee-arc/ldap.propertiesの編集
java.naming.security.credentialsをldapのadminパスワードに変更する。
/opt/wildfly/standalone/configuration/dcm4chee-arc/ldap.properties
以下の5行を上書きコピーする。
java.naming.factory.initial=com.sun.jndi.ldap.LdapCtxFactory
java.naming.ldap.attributes.binary=dicomVendorData
java.naming.provider.url=ldap://localhost:389/dc=dcm4che,dc=org
java.naming.security.principal=cn=admin,dc=dcm4che,dc=org
java.naming.security.credentials=ldap-pass
別のターミナルで以下のコマンドを入力しwildflyを立ち上げる。
$ /opt/wildfly/bin/standalone.sh -c dcm4chee-arc.xml
/opt/dcm4chee/cli/add-data-source-mysql.cliの編集
/opt/dcm4chee/cli/add-data-source-mysql.cliの内容を以下の内容に上書きする
/subsystem=datasources/jdbc-driver=mysql:add(driver-module-name=com.mysql,driver-name=mysql)
data-source add --name=pacsds --driver-name=mysql --jndi-name=java:/PacsDS \
--connection-url=jdbc:mysql://localhost:3306/pacsdb?useSSL=false&requireSSL=false \
--user-name=pacs --password=DBPassWord
元のコンソールで以下のコマンドを入力する
$ /opt/wildfly/bin/jboss-cli.sh -c --file=/opt/dcm4chee/cli/add-data-source-mysql.cli
$ /opt/wildfly/bin/jboss-cli.sh -c --file=/opt/dcm4chee/cli/add-jms-queues.cli
JBossのクライアントに入る
$ /opt/wildfly/bin/jboss-cli.sh -c
クライアント内で以下のコマンドを実行する。
[standalone@localhost:9990 /] /subsystem=ee/managed-executor-service=default:undefine-attribute(name=hung-task-threshold)
[standalone@localhost:9990 /] /subsystem=ee/managed-executor-service=default:write-attribute(name=long-running-tasks,value=true)
[standalone@localhost:9990 /] /subsystem=ee/managed-executor-service=default:write-attribute(name=core-threads,value=2)
[standalone@localhost:9990 /] /subsystem=ee/managed-executor-service=default:write-attribute(name=max-threads,value=100)
[standalone@localhost:9990 /] /subsystem=ee/managed-executor-service=default:write-attribute(name=queue-length,value=0)
[standalone@localhost:9990 /] /subsystem=ee/managed-scheduled-executor-service=default:undefine-attribute(name=hung-task-threshold)
[standalone@localhost:9990 /] /subsystem=ee/managed-scheduled-executor-service=default:write-attribute(name=long-running-tasks,value=true)
[standalone@localhost:9990 /] /subsystem=ee/managed-scheduled-executor-service=default:write-attribute(name=core-threads,value=2)
[standalone@localhost:9990 /] deploy /opt/dcm4chee/deploy/dcm4chee-arc-ear-5.19.0-mysql.ear
[standalone@localhost:9990 /] quit
1
deployがエラーなく終了すれば、ブラウザーで
http://localhost:8080/dcm4chee-arc/ui2
にアクセスできる。
dcm4che-arch5-light インストールマニュアル
###################################################
使用ファイル
dcm4chee-arc-5.19.0-mysql.zip
wildfly-18.0.0.Final.zip
weasis_3.5.4-rc-1_amd64.deb
weasis-pacs-connector.war(7.1.1)
ApacheDirectoryStudio-2.0.0.v20180908-M14-linux.gtk.x86_64.tar.gz
####################################################
MySQLのインストール
###################################################
% sudo apt install mysql-server
% sudo mysql_secure_installation
パスワードのポリシーを強化するプラグインを使うかどうか聞いてくるので、必ず「No」にすること。
もし、Yesにしてしまうと、面倒なことになる。「Y」にしてしまったら、
設定確認
#(文字コード確認)
mysql> show variables like '%char%';
#(照合順序確認)
mysql> show variables like '%collation%';
#(パスワードポリシー)
mysql> show variables like '%validate_password%';
(パスワード有効期限)
mysql> select @@default_password_lifetime;
”0”になっていれば良い
MySQL5.7 パスワードの制限をゆるく
mysql> SET GLOBAL validate_password_length=4;
mysql> SET GLOBAL validate_password_policy=LOW;
してから、ユーザーを作らないといけません。
参考:コマンド
$ sudo mysql -u root -p
$ sudo systemctl stop mysql
$ sudo systemctl start mysql
$ sudo systemctl restart mysql
$ sudo systemctl status mysql
$ sudo systemctl disable mysql
$ sudo systemctl enable mysql
##############MySQLworkbenchでの接続####################
$ sudo apt install mysql-workbench
でインストールする。
どういうわけだかrootでは接続できなくなっているので、接続専用のユーザーを作り、全権付与する(rootと同じなので意味がないのだが・・・)。
$ sudo mysql -u root -p
mysql> SET GLOBAL validate_password_policy=LOW;
mysql> SET GLOBAL validate_password_length=4;
mysql> create user work@'%' identified by 'work';
「work」というユーザーを、パスワード「work」で作成
mysql> grant all privileges on *.* to 'work'@'%';
全権を与える(結局 root と同じになる。制限した意味がないような・・・なので必要なくなったら削除したほうが良いかも???)。以下確認。
mysql> select host, user from mysql.user;
MySQKworkbenchを起動して、接続設定を「root」から「work」に変更する。
「Local instance 3306」を右クリックして、「Edit Connection...」をクリックします。
Connectionタブの中のParametersタブで、Usernameを先程設定した「work」と入力し、「Store in Keychain...」をクリックします。
パスワードに先程設定した「work」をパスワードとして入力して、OKをクリックします
「Test Connection」をクリックすると、接続に成功したことが表示されます。その後、Closeをクリックします。
############dcm4chee-arc-lightの準備#################
/opt以下に展開し、dcm4cheeというリンクを張る。
$ cd /opt
$ sudo unzip ~/Downloads/dcm4chee-arc-5.19.0-mysql.zip
$ sudo chown -R kondou:kondou /opt/dcm4chee-arc-5.19.0-mysql
$ sudo ln -s /opt/dcm4chee-arc-5.19.0-mysql /opt/dcm4chee
$ cd dcm4chee
#############データベース作成###################
$ sudo mysql -u root -p
mysql> create database pacsdb;
mysql> grant all on pacsdb.* to 'pacs' identified by 'DBPassWord';
mysql> quit
$ mysql -u pacs -pDBPassWord pacsdb < /opt/dcm4chee/sql/create-mysql.sql
#######################################################
OpneLDAPのインストールと設定
#######################################################
OpenLDAPのインストール、設定
$ sudo apt install slapd ldap-utils
OpenLDAPはdynamic runtime configuration engineを使う方法で設定。
slapd.confなどは触らずOpenLDAP with dynamic runtime configuration以下で説明されているコマンドを使っていく。
設定時に入力するldapのadminパスワードをldap-passとする。
$ sudo systemctl start slapd
$ sudo ldapadd -Y EXTERNAL -H ldapi:/// -f /opt/dcm4chee/ldap/slapd/dicom.ldif
$ sudo ldapadd -Y EXTERNAL -H ldapi:/// -f /opt/dcm4chee/ldap/slapd/dcm4che.ldif
$ sudo ldapadd -Y EXTERNAL -H ldapi:/// -f /opt/dcm4chee/ldap/slapd/dcm4chee-archive.ldif
$ sudo ldapadd -Y EXTERNAL -H ldapi:/// -f /opt/dcm4chee/ldap/slapd/dcm4chee-archive-ui.ldif
(dcm4chee-arc-5.21.0-mysql.zipでは3行目がエラーになる)
modify-baseDN.ldif を以下の内容で作成し、ホームに置く
dn: olcDatabase={1}mdb,cn=config
changetype: modify
replace: olcSuffix
olcSuffix: dc=dcm4che,dc=org
-
replace: olcRootDN
olcRootDN: cn=admin,dc=dcm4che,dc=org
-
$ sudo ldapmodify -Y EXTERNAL -H ldapi:/// -f modify-baseDN.ldif
コンソール出力の最終行が
modifying entry "olcDatabase={1}mdb,cn=config"
となっていることを確認。
ldapmodify: invalid format (line 8) entry: "olcDatabase={1}mdb,cn=config"
がでる場合は、ファイル内の各スペースが半角になっているか、無駄なスペースが入っていないか確認する。
$ slappasswd -s ldap-pass
で出力された
{SSHA}xxxxxxxxxxxxxxxxxxxxxxxxxxxxxxx
を以下のファイルのuserPassword:の後に記載する。
slapd_setup_basic.ldifを以下の内容でホームに作成
dn: dc=dcm4che,dc=org
changetype: add
objectClass: top
objectClass: dcObject
objectClass: organization
o: Example Organisation name
dc: dcm4che
dn: cn=admin,dc=dcm4che,dc=org
changetype: add
objectClass: simpleSecurityObject
objectClass: organizationalRole
cn: admin
description: LDAP administrator
userPassword:{SSHA}xxxxxxxxxxxxxxxxxxxxxxxxxxxxxxx
$ ldapmodify -x -W -D cn=admin,dc=dcm4che,dc=org -H ldapi:/// -f slapd_setup_basic.ldif
サービス確認
systemctl status slapd
サービス自動起動
sudo systemctl enable slapd
MySQLと接続するライブラリをインストールする
$ cd ~/
$ sudo apt install default-jre libmysql-java
openjdk-11-jre openjdk-11-jre-headless、libmysql-java (5.1.45-1)その他JAVA関連の諸々がインストールされる
###################################################
ApacheDirectoryStudioのインストール
###################################################
$ tar xzvf Downloads/ApacheDirectoryStudio-2.0.0.v20180908-M14-linux.gtk.x86_64.tar.gz
ApacheDirectoryStudio起動コマンド
$ ./ApacheDirectoryStudio/ApacheDirectoryStudio &
参考
https://www.unix-power.net/networking/post-593
以下のパラメーターでサーバーに接続
Network Parameter:
Hostname: localhost
Port: 389
Authentication Parameter:
Bind DN or user: cn=admin,dc=dcm4che,dc=org
Bind password: ldap-pass
左ツリー・ビューの dc=dcm4che, dc=org を右クリックして現れるコンテキストメニューからimport→LDIF import...で以下のファイルをインポートする。init-baseDN.ldifは必要ないようだ。
/opt/dcm4chee/ldap/init-config.ldif
/opt/dcm4chee/ldap/default-config.ldif
/opt/dcm4chee/ldap/default-ui-config.ldif
/opt/dcm4chee/ldap/add-vendor-data.ldif
ここまでで、データベース、OpneLDAP、AppacheDirectroyStudioでの設定は終了。
以下、WildFlyの設定に移る。
##########################################
Setup WildFly
##########################################
WildFly
$ cd /opt
$ sudo unzip ~/Downloads/wildfly-18.0.0.Final.zip
$ sudo chown -R kondou:kondou /opt/wildfly-18.0.0.Final
$ sudo ln -s /opt/wildfly-18.0.0.Final /opt/wildfly
$ cp -r /opt/dcm4chee/configuration/dcm4chee-arc /opt/wildfly/standalone/configuration
$ cp /opt/wildfly/standalone/configuration/standalone-full.xml /opt/wildfly/standalone/configuration/dcm4chee-arc.xml
$ cd /opt/wildfly
$ unzip /opt/dcm4chee/jboss-modules/dcm4che-jboss-modules-5.19.0.zip
$ unzip /opt/dcm4chee/jboss-modules/jai_imageio-jboss-modules-1.2-pre-dr-b04.zip
$ unzip /opt/dcm4chee/jboss-modules/jclouds-jboss-modules-2.1.2-noguava.zip
$ unzip /opt/dcm4chee/jboss-modules/ecs-object-client-jboss-modules-3.0.0.zip
$ unzip /opt/dcm4chee/jboss-modules/jdbc-jboss-modules-1.0.0-mysql.zip
mysql-connector-java
$ cp /usr/share/java/mysql-connector-java-5.1.45.jar /opt/wildfly/modules/com/mysql/main/
/opt/wildfly/modules/com/mysql/main/module.xmlの編集
/opt/wildfly/modules/com/mysql/main/module.xmlの内容を以下に置き換える
各行ともに「<・・・>」となっているが、そのまま書くと表示されないので文字だけ書く
?xml version="1.0" encoding="UTF-8"?
module xmlns="urn:jboss:module:1.1" name="com.mysql"
resources
resource-root path="mysql-connector-java-5.1.45.jar"/
/resources
dependencies
module name="javax.api"/
module name="javax.transaction.api"/
/dependencies
/module
/opt/wildfly/standalone/configuration/dcm4chee-arc/ldap.propertiesの編集
java.naming.security.credentialsをldapのadminパスワードに変更する。
/opt/wildfly/standalone/configuration/dcm4chee-arc/ldap.properties
以下の5行を上書きコピーする。
java.naming.factory.initial=com.sun.jndi.ldap.LdapCtxFactory
java.naming.ldap.attributes.binary=dicomVendorData
java.naming.provider.url=ldap://localhost:389/dc=dcm4che,dc=org
java.naming.security.principal=cn=admin,dc=dcm4che,dc=org
java.naming.security.credentials=ldap-pass
別のターミナルで以下のコマンドを入力しwildflyを立ち上げる。
$ /opt/wildfly/bin/standalone.sh -c dcm4chee-arc.xml
/opt/dcm4chee/cli/add-data-source-mysql.cliの編集
/opt/dcm4chee/cli/add-data-source-mysql.cliの内容を以下の内容に上書きする
/subsystem=datasources/jdbc-driver=mysql:add(driver-module-name=com.mysql,driver-name=mysql)
data-source add --name=pacsds --driver-name=mysql --jndi-name=java:/PacsDS \
--connection-url=jdbc:mysql://localhost:3306/pacsdb?useSSL=false&requireSSL=false \
--user-name=pacs --password=DBPassWord
元のコンソールで以下のコマンドを入力する
$ /opt/wildfly/bin/jboss-cli.sh -c --file=/opt/dcm4chee/cli/add-data-source-mysql.cli
$ /opt/wildfly/bin/jboss-cli.sh -c --file=/opt/dcm4chee/cli/add-jms-queues.cli
JBossのクライアントに入る
$ /opt/wildfly/bin/jboss-cli.sh -c
クライアント内で以下のコマンドを実行する。
[standalone@localhost:9990 /] /subsystem=ee/managed-executor-service=default:undefine-attribute(name=hung-task-threshold)
[standalone@localhost:9990 /] /subsystem=ee/managed-executor-service=default:write-attribute(name=long-running-tasks,value=true)
[standalone@localhost:9990 /] /subsystem=ee/managed-executor-service=default:write-attribute(name=core-threads,value=2)
[standalone@localhost:9990 /] /subsystem=ee/managed-executor-service=default:write-attribute(name=max-threads,value=100)
[standalone@localhost:9990 /] /subsystem=ee/managed-executor-service=default:write-attribute(name=queue-length,value=0)
[standalone@localhost:9990 /] /subsystem=ee/managed-scheduled-executor-service=default:undefine-attribute(name=hung-task-threshold)
[standalone@localhost:9990 /] /subsystem=ee/managed-scheduled-executor-service=default:write-attribute(name=long-running-tasks,value=true)
[standalone@localhost:9990 /] /subsystem=ee/managed-scheduled-executor-service=default:write-attribute(name=core-threads,value=2)
[standalone@localhost:9990 /] deploy /opt/dcm4chee/deploy/dcm4chee-arc-ear-5.19.0-mysql.ear
[standalone@localhost:9990 /] quit
1
deployがエラーなく終了すれば、ブラウザーで
http://localhost:8080/dcm4chee-arc/ui2
にアクセスできる。
Posted by おのぶた at 08:47│パソコン