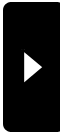2023年06月07日
Linuxには様々なディストリビューションが有ります。
私は便利なUbnutuを利用することが多いのですが、業務用に使うにはサポート期間が最長5年(一般的なバージョン)でちょっと不便です。そこで、以前はCentOSで業務用のPACSを構築してました。CentOSの方針変更で困っていたら、Alma・Rockyなどのディストリビューションが生まれ、解決したようにも見えたのですが、日常使いには標準のアプリケーションが少なく、ちょっと不便でした。
今回、Alma9.2にFlatpakを導入して見たところ、なかなか便利に使えるようになったので、忘備録としてブログ化しておきます。
私は便利なUbnutuを利用することが多いのですが、業務用に使うにはサポート期間が最長5年(一般的なバージョン)でちょっと不便です。そこで、以前はCentOSで業務用のPACSを構築してました。CentOSの方針変更で困っていたら、Alma・Rockyなどのディストリビューションが生まれ、解決したようにも見えたのですが、日常使いには標準のアプリケーションが少なく、ちょっと不便でした。
今回、Alma9.2にFlatpakを導入して見たところ、なかなか便利に使えるようになったので、忘備録としてブログ化しておきます。
##########################################################
AlmaLinux9.1 最初にすること
##########################################################
1)SELinuxの無効化
SELinuxの動作モード
Enforcing : SELinux機能は有効でアクセス制御も有効
Permissive : SElinuxはwarningを出すが、アクセス制限は行われません
disabled : SElinux機能・アクセス制御ともに無効
①現在のSELinuxの状態
# getenforce
Enforcing
②[permissive]モードへの切り替え
# setenforce 0
# getenforce
Permissive
③[enforcing]モードへの切り替え
# setenforce 1
# getenforce
Enforcing
2)リポジトリーの追加
EPEL repository を追加
dnf config-manager --set-enabled crb
dnf -y install epel-release
Remi's RPM repository を追加
dnf -y install https://rpms.remirepo.net/enterprise/remi-release-9.rpm
dnf -y config-manager --set-enabled remi
3)ファイアウォール停止
systemctl stop firewalld
systemctl disable firewalld
4)不要サービスの停止
systemctl disable kdump
shutdown -r now
5)firewalld設定
・現在の設定の確認
firewall-cmd --list-all
public (active)
target: default
icmp-block-inversion: no
interfaces: enp0s3 enp0s8
sources:
services: cockpit dhcpv6-client ssh
ports:
(略)
初期設定では publicゾーンの cockpit、dhcpv6-client、ssh サービスが許可されています。
cockpit と dhcpv6-client を使わない場合は、削除しておきましょう。
firewall-cmd --remove-service=cockpit --permanent
firewall-cmd --remove-service=dhcpv6-client --permanent
追加で HTTP(80/tcp) と HTTPS(443/tcp) を許可しておきます
firewall-cmd --add-port=80/tcp --permanent
firewall-cmd --add-port=443/tcp --permanent
設定を読込みます
firewall-cmd --reload
・設定を確認します
firewall-cmd --list-all
-----(以下の表示であればOK)-----
public (active)
target: default
icmp-block-inversion: no
interfaces: enp0s3 enp0s8
sources:
services: ssh
ports: 80/tcp 443/tcp
(略)
6)必要が有ればChrony設定(NTP)、インストール時に設定して有れば不要だろう
タイムゾーンを日本に変更
timedatectl set-timezone Asia/Tokyo
自動起動設定
systemctl enable chronyd
時刻があまりにもズレている場合は、dateコマンドで手動で時刻を合わせてください。
date -s 'YYYY/MM/DD hh:mm:ss'
7)NTFSをマウントできるようにする。
dnf -y install ntfs-3g
8)フォルダ名を英語に
デフォルトでは各ユーザーごとに日本語
ユーザーで
LANG=C xdg-user-dirs-gtk-update
9)基本ツールのインストール
dnf -y groupinstall base
dnf -y groupinstall development
dnf -y groupinstall network-tools
dnf -y update
10)Snap Package、FlatPackageの導入
snap install inkscape --channel=1.2.2/stable
bash: snap: command not found...
Install package 'snapd' to provide command 'snap'? [N/y] y
あとは「ソフトウエア」から好みのものをインストールするだけ。
拡張機能
Inkspace
Okular
DejaDupバックアップ
Chromium
Whaler
GIMP、WeasisはHPからパッケージをダウンロードしてダブルクリック。
GIMPはFlatPack版であり、FlatPacが使えるようになる。
または
dnf install flatpak
Flathub リポジトリを追加する
flatpak remote-add --if-not-exists flathub https://flathub.org/repo/flathub.flatpakrepo
Flathub でそのアプリケーションが利用可能かどうかを検索
flatpak search application name
リポジトリからアプリケーションをインストールするには、次の構文を使用します。
flatpak install [remotes] [Application ID]
システム上に存在する flatpak パッケージを一覧表示する
flatpak list
アプリケーションをアンインストールするには、次の構文を使用
flatpak uninstall [Application ID]
すべての flatpak パッケージを更新するには、次を実行します。
flatpak update
最後に、使用している flatpak のバージョンを確認するには、次のコマンドを実行
flatpak --version
#################################################
データベース・Docker編
#################################################
--------------MySQL8---------------------------------------
1)標準でインストールされているはずのMariaDBのインストール状態をチェック
yum list installed | grep -i mariadb
[root@localhost kondou]# yum list installed | grep -i mariadb
mariadb-connector-c.x86_64 3.2.6-1.el9_0 @AppStream
mariadb-connector-c-config.noarch 3.2.6-1.el9_0 @AppStream
MariaDBを削除する
systemctl status mariadb.service
systemctl stop mariadb.service
yum remove mariadb-connector-c.x86_64 mariadb-connector-c-config.noarch
dnf -y install mysql-server
systemctl enable --now mysqld
完了したら、 「mysql_secure_installation」 コマンドを使用してrootユーザーのパスワードを設定し、いくつかの基本的なポリシーを設定します
VALIDATE PASSWORD COMPONENT can be used to test passwords
and improve security. It checks the strength of password
and allows the users to set only those passwords which are
secure enough. Would you like to setup VALIDATE PASSWORD component?
かならず「n」にすること。間違えたら
mysql -u root -p
# パスワードレベル変更
mysql> SHOW VARIABLES LIKE 'validate_password%';
mysql> SET GLOBAL validate_password_length=4;4文字以内でOK
mysql> SET GLOBAL validate_password_policy=LOW;文字種制限ゆるめる
rootのパスワードを簡単なものに変えておくと使い易い
上のコマンドでパスワードのルールを弱めてから
mysql> set password for root@localhost=password('分かり易い4文字');
で、変更する。
mysql> SHOW VARIABLES LIKE 'validate_password%';
########## install mysql-workbench
---------------MariaDB10.5 インストール-------------------------
[1] MariaDB をインストールして起動します。
dnf -y install mariadb-server
vi /etc/my.cnf.d/charset.cnf
# 新規作成
# デフォルトの文字コードを設定
# 未設定の場合のデフォルトは [latin1]
# 絵文字等 4 バイト長の文字を扱う場合は [utf8mb4]
[mysqld]
character-set-server = utf8mb4
[client]
default-character-set = utf8mb4
systemctl enable --now mariadb
[2] Firewalld を有効にしている 且つ リモートホストからも MariaDB を利用する場合はサービスの許可が必要です。MariaDB は [3306/TCP] を使用します。
firewall-cmd --add-service=mysql
firewall-cmd --runtime-to-permanent
[3] MariaDB の初期設定です。
mysql_secure_installation
# [Unix_Socket] 認証に切り替えるか否か
# [no] でも root のみ デフォルトで [Unix_Socket] 認証は有効
Switch to unix_socket authentication [Y/n] n
... skipping.
You already have your root account protected, so you can safely answer 'n'.
# MariaDB root パスワードを設定するか否か
# デフォルトで [Unix_Socket] 認証が有効となっているが
# root パスワードを設定すると パスワードでも root ログイン可能となる
# root パスワードを設定しない場合は OS の root ユーザーのみが MariaDB root ユーザーとしてログイン可
Change the root password? [Y/n]
# 匿名ユーザーは削除する
Remove anonymous users? [Y/n] y
... Success!
# root のリモートログインは無効とする
Disallow root login remotely? [Y/n] y
... Success!
# テストデータベースは削除する
Remove test database and access to it? [Y/n] y
# 特権情報をリロードする
Reload privilege tables now? [Y/n] y
... Success!
# MariaDB に root ユーザーで接続
[root@www ~]# mysql
Welcome to the MariaDB monitor. Commands end with ; or \g.
Your MariaDB connection id is 9
Server version: 10.5.13-MariaDB MariaDB Server
Copyright (c) 2000, 2018, Oracle, MariaDB Corporation Ab and others.
Type 'help;' or '\h' for help. Type '\c' to clear the current input statement.
# デフォルトは [Unix_Socket] 認証が有効
MariaDB [(none)]> show grants for root@localhost;
+-----------------------------------------------------------------------------------------------------------------------------------------+
| Grants for root@localhost |
+-----------------------------------------------------------------------------------------------------------------------------------------+
| GRANT ALL PRIVILEGES ON *.* TO `root`@`localhost` IDENTIFIED VIA mysql_native_password USING 'invalid' OR unix_socket WITH GRANT OPTION |
| GRANT PROXY ON ''@'%' TO 'root'@'localhost' WITH GRANT OPTION |
+-----------------------------------------------------------------------------------------------------------------------------------------+
2 rows in set (0.000 sec)
# ユーザー情報一覧表示
MariaDB [(none)]> select user,host,password from mysql.user;
+-------------+-----------+----------+
| User | Host | Password |
+-------------+-----------+----------+
| mariadb.sys | localhost | |
| root | localhost | invalid |
| mysql | localhost | invalid |
+-------------+-----------+----------+
3 rows in set (0.001 sec)
# データベース一覧表示
MariaDB [(none)]> show databases;
+--------------------+
| Database |
+--------------------+
| information_schema |
| mysql |
| performance_schema |
+--------------------+
3 rows in set (0.000 sec)
# テストデータベース作成
MariaDB [(none)]> create database test_database;
Query OK, 1 row affected (0.000 sec)
# テストデータベースにテストテーブル作成
MariaDB [(none)]> create table test_database.test_table (id int, name varchar(50), address varchar(50), primary key (id));
Query OK, 0 rows affected (0.108 sec)
# テストテーブルにデータ投入
MariaDB [(none)]> insert into test_database.test_table(id, name, address) values("001", "CentOS", "Hiroshima");
Query OK, 1 row affected (0.036 sec)
# テストテーブル表示
MariaDB [(none)]> select * from test_database.test_table;
+----+--------+-----------+
| id | name | address |
+----+--------+-----------+
| 1 | CentOS | Hiroshima |
+----+--------+-----------+
1 row in set (0.000 sec)
# テストデータベース削除
MariaDB [(none)]> drop database test_database;
Query OK, 1 row affected (0.111 sec)
MariaDB [(none)]> exit
[4] MariaDB の既存のデータを全て消去して初期化する場合は、以下のように実行します。
[root@www ~]# systemctl stop mariadb
[root@www ~]# rm -rf /var/lib/mysql/*
[root@www ~]# mysql_install_db --datadir=/var/lib/mysql --user=mysql
[root@www ~]# systemctl start mariadb
---------------PostgreSQL14--------------------------------
1)リポジトリの導入
dnf install -y https://download.postgresql.org/pub/repos/yum/reporpms/EL-9-x86_64/pgdg-redhat-repo-latest.noarch.rpm
dnf install -y postgresql14-server
2)インストール
dnf install -y postgresql14-server
3)nitialize a database storage area on disk by using the following command:
/usr/pgsql-14/bin/postgresql-14-setup initdb
systemctl start postgresql-14
systemctl enable postgresql-14
systemctl status postgresql-14
4)We'll switch to postgres account for this.
sudo -i -u postgres
5)you can access a postgresql prompt using the psql utility.
psql
Output:
[postgres@vps ~]$ psql
psql (14.6)
Type "help" for help.
postgres=#
6)データベース作成
[postgres@vps ~]$ createdb my_db
7)Opening a Postgres Prompt with the New Role
We will add a new user for managing the roles accordingly. For this, switch back to the root user account by exiting the current user mode with the following command:
exit
Then, run the adduser command to add the new user on the system.
adduser username
Examples:
[root@vps ~]# adduser Adam
Now, switch over to the newly added user and enter into the Database.
sudo -i -u username
psql -d database_name
Examples
[root@vps ~]# sudo -i -u Adam
[Adam@vps ~]$ psql -d my_db
psql (14.6)
Type "help" for help.
Once you logged in as "Adam" user and into the "my_db" database, check your current connection information.
\conninfo
Output:
my_db=# \conninfo
You are connected to database "jones" as user "jones" via socket in "/var/run/postgresql" at port "5432".
my_db=#
--------------Docker編---------------------------------
1)リポジトリの導入
dnf config-manager --add-repo=https://download.docker.com/linux/centos/docker-ce.repo
2)Docker-CEパッケージのインストール
dnf -y install docker-ce --nobest
3)サービスとして開始
systemctl enable --now docker
systemctl start docker
4)チェック
systemctl status docker
root@server ~]# systemctl status docker
● docker.service - Docker Application Container Engine
Loaded: loaded (/usr/lib/systemd/system/docker.service; enabled; vendor preset: disabled)
Active: active (running) since Tue 2022-05-24 21:46:00 CEST; 22s ago
TriggeredBy: ● docker.socket
Docs: https://docs.docker.com
Main PID: 9099 (dockerd)
Tasks: 7
Memory: 34.0M
CPU: 263ms
CGroup: /system.slice/docker.service
└─9099 /usr/bin/dockerd -H fd:// --containerd=/run/containerd/containerd.sock
5)ユーザーをDockerグループに追加
usermod -aG docker $kondou
再起動して、一度、接続を抜けてもう一度接続すれば、ユーザーで実行できます
6)テスト
docker run hello-world
7)テストしたイメージを削除する
docker rm $(docker ps -q -a)
8)docker composeインストール
wget -O /usr/local/bin/docker-compose https://github.com/docker/compose/releases/download/2.17.2/docker-compose-Linux-x86_64
バージョンは「https://github.com/docker/compose/releases」で確認すること。
AlmaLinux9.1 最初にすること
##########################################################
1)SELinuxの無効化
SELinuxの動作モード
Enforcing : SELinux機能は有効でアクセス制御も有効
Permissive : SElinuxはwarningを出すが、アクセス制限は行われません
disabled : SElinux機能・アクセス制御ともに無効
①現在のSELinuxの状態
# getenforce
Enforcing
②[permissive]モードへの切り替え
# setenforce 0
# getenforce
Permissive
③[enforcing]モードへの切り替え
# setenforce 1
# getenforce
Enforcing
2)リポジトリーの追加
EPEL repository を追加
dnf config-manager --set-enabled crb
dnf -y install epel-release
Remi's RPM repository を追加
dnf -y install https://rpms.remirepo.net/enterprise/remi-release-9.rpm
dnf -y config-manager --set-enabled remi
3)ファイアウォール停止
systemctl stop firewalld
systemctl disable firewalld
4)不要サービスの停止
systemctl disable kdump
shutdown -r now
5)firewalld設定
・現在の設定の確認
firewall-cmd --list-all
public (active)
target: default
icmp-block-inversion: no
interfaces: enp0s3 enp0s8
sources:
services: cockpit dhcpv6-client ssh
ports:
(略)
初期設定では publicゾーンの cockpit、dhcpv6-client、ssh サービスが許可されています。
cockpit と dhcpv6-client を使わない場合は、削除しておきましょう。
firewall-cmd --remove-service=cockpit --permanent
firewall-cmd --remove-service=dhcpv6-client --permanent
追加で HTTP(80/tcp) と HTTPS(443/tcp) を許可しておきます
firewall-cmd --add-port=80/tcp --permanent
firewall-cmd --add-port=443/tcp --permanent
設定を読込みます
firewall-cmd --reload
・設定を確認します
firewall-cmd --list-all
-----(以下の表示であればOK)-----
public (active)
target: default
icmp-block-inversion: no
interfaces: enp0s3 enp0s8
sources:
services: ssh
ports: 80/tcp 443/tcp
(略)
6)必要が有ればChrony設定(NTP)、インストール時に設定して有れば不要だろう
タイムゾーンを日本に変更
timedatectl set-timezone Asia/Tokyo
自動起動設定
systemctl enable chronyd
時刻があまりにもズレている場合は、dateコマンドで手動で時刻を合わせてください。
date -s 'YYYY/MM/DD hh:mm:ss'
7)NTFSをマウントできるようにする。
dnf -y install ntfs-3g
8)フォルダ名を英語に
デフォルトでは各ユーザーごとに日本語
ユーザーで
LANG=C xdg-user-dirs-gtk-update
9)基本ツールのインストール
dnf -y groupinstall base
dnf -y groupinstall development
dnf -y groupinstall network-tools
dnf -y update
10)Snap Package、FlatPackageの導入
snap install inkscape --channel=1.2.2/stable
bash: snap: command not found...
Install package 'snapd' to provide command 'snap'? [N/y] y
あとは「ソフトウエア」から好みのものをインストールするだけ。
拡張機能
Inkspace
Okular
DejaDupバックアップ
Chromium
Whaler
GIMP、WeasisはHPからパッケージをダウンロードしてダブルクリック。
GIMPはFlatPack版であり、FlatPacが使えるようになる。
または
dnf install flatpak
Flathub リポジトリを追加する
flatpak remote-add --if-not-exists flathub https://flathub.org/repo/flathub.flatpakrepo
Flathub でそのアプリケーションが利用可能かどうかを検索
flatpak search application name
リポジトリからアプリケーションをインストールするには、次の構文を使用します。
flatpak install [remotes] [Application ID]
システム上に存在する flatpak パッケージを一覧表示する
flatpak list
アプリケーションをアンインストールするには、次の構文を使用
flatpak uninstall [Application ID]
すべての flatpak パッケージを更新するには、次を実行します。
flatpak update
最後に、使用している flatpak のバージョンを確認するには、次のコマンドを実行
flatpak --version
#################################################
データベース・Docker編
#################################################
--------------MySQL8---------------------------------------
1)標準でインストールされているはずのMariaDBのインストール状態をチェック
yum list installed | grep -i mariadb
[root@localhost kondou]# yum list installed | grep -i mariadb
mariadb-connector-c.x86_64 3.2.6-1.el9_0 @AppStream
mariadb-connector-c-config.noarch 3.2.6-1.el9_0 @AppStream
MariaDBを削除する
systemctl status mariadb.service
systemctl stop mariadb.service
yum remove mariadb-connector-c.x86_64 mariadb-connector-c-config.noarch
dnf -y install mysql-server
systemctl enable --now mysqld
完了したら、 「mysql_secure_installation」 コマンドを使用してrootユーザーのパスワードを設定し、いくつかの基本的なポリシーを設定します
VALIDATE PASSWORD COMPONENT can be used to test passwords
and improve security. It checks the strength of password
and allows the users to set only those passwords which are
secure enough. Would you like to setup VALIDATE PASSWORD component?
かならず「n」にすること。間違えたら
mysql -u root -p
# パスワードレベル変更
mysql> SHOW VARIABLES LIKE 'validate_password%';
mysql> SET GLOBAL validate_password_length=4;4文字以内でOK
mysql> SET GLOBAL validate_password_policy=LOW;文字種制限ゆるめる
rootのパスワードを簡単なものに変えておくと使い易い
上のコマンドでパスワードのルールを弱めてから
mysql> set password for root@localhost=password('分かり易い4文字');
で、変更する。
mysql> SHOW VARIABLES LIKE 'validate_password%';
########## install mysql-workbench
---------------MariaDB10.5 インストール-------------------------
[1] MariaDB をインストールして起動します。
dnf -y install mariadb-server
vi /etc/my.cnf.d/charset.cnf
# 新規作成
# デフォルトの文字コードを設定
# 未設定の場合のデフォルトは [latin1]
# 絵文字等 4 バイト長の文字を扱う場合は [utf8mb4]
[mysqld]
character-set-server = utf8mb4
[client]
default-character-set = utf8mb4
systemctl enable --now mariadb
[2] Firewalld を有効にしている 且つ リモートホストからも MariaDB を利用する場合はサービスの許可が必要です。MariaDB は [3306/TCP] を使用します。
firewall-cmd --add-service=mysql
firewall-cmd --runtime-to-permanent
[3] MariaDB の初期設定です。
mysql_secure_installation
# [Unix_Socket] 認証に切り替えるか否か
# [no] でも root のみ デフォルトで [Unix_Socket] 認証は有効
Switch to unix_socket authentication [Y/n] n
... skipping.
You already have your root account protected, so you can safely answer 'n'.
# MariaDB root パスワードを設定するか否か
# デフォルトで [Unix_Socket] 認証が有効となっているが
# root パスワードを設定すると パスワードでも root ログイン可能となる
# root パスワードを設定しない場合は OS の root ユーザーのみが MariaDB root ユーザーとしてログイン可
Change the root password? [Y/n]
# 匿名ユーザーは削除する
Remove anonymous users? [Y/n] y
... Success!
# root のリモートログインは無効とする
Disallow root login remotely? [Y/n] y
... Success!
# テストデータベースは削除する
Remove test database and access to it? [Y/n] y
# 特権情報をリロードする
Reload privilege tables now? [Y/n] y
... Success!
# MariaDB に root ユーザーで接続
[root@www ~]# mysql
Welcome to the MariaDB monitor. Commands end with ; or \g.
Your MariaDB connection id is 9
Server version: 10.5.13-MariaDB MariaDB Server
Copyright (c) 2000, 2018, Oracle, MariaDB Corporation Ab and others.
Type 'help;' or '\h' for help. Type '\c' to clear the current input statement.
# デフォルトは [Unix_Socket] 認証が有効
MariaDB [(none)]> show grants for root@localhost;
+-----------------------------------------------------------------------------------------------------------------------------------------+
| Grants for root@localhost |
+-----------------------------------------------------------------------------------------------------------------------------------------+
| GRANT ALL PRIVILEGES ON *.* TO `root`@`localhost` IDENTIFIED VIA mysql_native_password USING 'invalid' OR unix_socket WITH GRANT OPTION |
| GRANT PROXY ON ''@'%' TO 'root'@'localhost' WITH GRANT OPTION |
+-----------------------------------------------------------------------------------------------------------------------------------------+
2 rows in set (0.000 sec)
# ユーザー情報一覧表示
MariaDB [(none)]> select user,host,password from mysql.user;
+-------------+-----------+----------+
| User | Host | Password |
+-------------+-----------+----------+
| mariadb.sys | localhost | |
| root | localhost | invalid |
| mysql | localhost | invalid |
+-------------+-----------+----------+
3 rows in set (0.001 sec)
# データベース一覧表示
MariaDB [(none)]> show databases;
+--------------------+
| Database |
+--------------------+
| information_schema |
| mysql |
| performance_schema |
+--------------------+
3 rows in set (0.000 sec)
# テストデータベース作成
MariaDB [(none)]> create database test_database;
Query OK, 1 row affected (0.000 sec)
# テストデータベースにテストテーブル作成
MariaDB [(none)]> create table test_database.test_table (id int, name varchar(50), address varchar(50), primary key (id));
Query OK, 0 rows affected (0.108 sec)
# テストテーブルにデータ投入
MariaDB [(none)]> insert into test_database.test_table(id, name, address) values("001", "CentOS", "Hiroshima");
Query OK, 1 row affected (0.036 sec)
# テストテーブル表示
MariaDB [(none)]> select * from test_database.test_table;
+----+--------+-----------+
| id | name | address |
+----+--------+-----------+
| 1 | CentOS | Hiroshima |
+----+--------+-----------+
1 row in set (0.000 sec)
# テストデータベース削除
MariaDB [(none)]> drop database test_database;
Query OK, 1 row affected (0.111 sec)
MariaDB [(none)]> exit
[4] MariaDB の既存のデータを全て消去して初期化する場合は、以下のように実行します。
[root@www ~]# systemctl stop mariadb
[root@www ~]# rm -rf /var/lib/mysql/*
[root@www ~]# mysql_install_db --datadir=/var/lib/mysql --user=mysql
[root@www ~]# systemctl start mariadb
---------------PostgreSQL14--------------------------------
1)リポジトリの導入
dnf install -y https://download.postgresql.org/pub/repos/yum/reporpms/EL-9-x86_64/pgdg-redhat-repo-latest.noarch.rpm
dnf install -y postgresql14-server
2)インストール
dnf install -y postgresql14-server
3)nitialize a database storage area on disk by using the following command:
/usr/pgsql-14/bin/postgresql-14-setup initdb
systemctl start postgresql-14
systemctl enable postgresql-14
systemctl status postgresql-14
4)We'll switch to postgres account for this.
sudo -i -u postgres
5)you can access a postgresql prompt using the psql utility.
psql
Output:
[postgres@vps ~]$ psql
psql (14.6)
Type "help" for help.
postgres=#
6)データベース作成
[postgres@vps ~]$ createdb my_db
7)Opening a Postgres Prompt with the New Role
We will add a new user for managing the roles accordingly. For this, switch back to the root user account by exiting the current user mode with the following command:
exit
Then, run the adduser command to add the new user on the system.
adduser username
Examples:
[root@vps ~]# adduser Adam
Now, switch over to the newly added user and enter into the Database.
sudo -i -u username
psql -d database_name
Examples
[root@vps ~]# sudo -i -u Adam
[Adam@vps ~]$ psql -d my_db
psql (14.6)
Type "help" for help.
Once you logged in as "Adam" user and into the "my_db" database, check your current connection information.
\conninfo
Output:
my_db=# \conninfo
You are connected to database "jones" as user "jones" via socket in "/var/run/postgresql" at port "5432".
my_db=#
--------------Docker編---------------------------------
1)リポジトリの導入
dnf config-manager --add-repo=https://download.docker.com/linux/centos/docker-ce.repo
2)Docker-CEパッケージのインストール
dnf -y install docker-ce --nobest
3)サービスとして開始
systemctl enable --now docker
systemctl start docker
4)チェック
systemctl status docker
root@server ~]# systemctl status docker
● docker.service - Docker Application Container Engine
Loaded: loaded (/usr/lib/systemd/system/docker.service; enabled; vendor preset: disabled)
Active: active (running) since Tue 2022-05-24 21:46:00 CEST; 22s ago
TriggeredBy: ● docker.socket
Docs: https://docs.docker.com
Main PID: 9099 (dockerd)
Tasks: 7
Memory: 34.0M
CPU: 263ms
CGroup: /system.slice/docker.service
└─9099 /usr/bin/dockerd -H fd:// --containerd=/run/containerd/containerd.sock
5)ユーザーをDockerグループに追加
usermod -aG docker $kondou
再起動して、一度、接続を抜けてもう一度接続すれば、ユーザーで実行できます
6)テスト
docker run hello-world
7)テストしたイメージを削除する
docker rm $(docker ps -q -a)
8)docker composeインストール
wget -O /usr/local/bin/docker-compose https://github.com/docker/compose/releases/download/2.17.2/docker-compose-Linux-x86_64
バージョンは「https://github.com/docker/compose/releases」で確認すること。
※このブログではブログの持ち主が承認した後、コメントが反映される設定です。