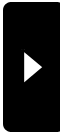2024年11月09日
一般向けではありませんがubuntu24.04の初期設定です
1)パッケージを更新する
sudo apt update && sudo apt upgrade
2)Flatpakサポートを有効にする
sudo add-apt-repository ppa:flatpak/stable
sudo apt update
sudo apt install flatpak
sudo apt install gnome-software-plugin-flatpak
3)apt に関する設定
apt が HTTPS でレポジトリを利用できるようにする設定
apt-transport-https のインストール
端末を開き,次のコマンドを実行
sudo apt update
sudo apt -y install ca-certificates curl gnupg lsb-release
sudo apt -y update
sudo apt -y install apt-transport-https
4)システムの更新
sudo apt -y update
sudo apt -yV upgrade
sudo apt -yV dist-upgrade
sudo apt -yV autoremove
sudo apt autoclean
sudo shutdown -r now
5)タイムゾーンとロケール
タイムゾーンを Asia/Tokyo に、ロケールを ja_JP.UTF-8 に設定する
sudo timedatectl set-timezone Asia/Tokyo
export LANG=ja_JP.UTF-8
export LC_ALL=ja_JP.UTF-8
export LANGUAGE=ja_JP.UTF-8
sudo sed -i 's/# ja_JP.UTF-8 UTF-8/ja_JP.UTF-8 UTF-8/g' /etc/locale.gen
sudo locale-gen
sudo update-locale LANG=ja_JP.UTF-8
sudo dpkg-reconfigure -f noninteractive locales
sudo /usr/sbin/update-locale LANG=$LANG LC_ALL=$LANG
6)日本語の言語サポートのインストール
sudo apt -y update
sudo apt -y install language-selector-common
sudo apt -y install $(check-language-support)
日本語言語パックをインストールする
sudo apt install language-pack-ja
7)運用保守用ツール net-tools, pciutils, psutil のインストール
sudo apt -y update
sudo apt -y install net-tools pciutils
8)デスクトップのユーザディレクトリの言語を英語に変更
sudo apt -y update
sudo apt -y install xdg-user-dirs-gtk
LANG=C LC_ALL=C xdg-user-dirs-gtk-update
9)日本語関係の設定
.pam_environment の LANG の値を「ja_JP.UTF-8」に設定
if [ -f ~/.pam_environment ]; then
sed -i "/LANG=/s/LANG=.*/LANG=ja_JP.UTF-8/g" ~/.pam_environment
sed -i "/LANGUAGE=/s/LANGUAGE=.*/LANGUAGE=ja:en_US:en/g" ~/.pam_environment
fi
fcitx-mozc のインストール
sudo apt -y update
sudo apt -y install fcitx-mozc
fcitx-mozc のインストールが成功したら、不要なインプットメソッドの削除
sudo apt -y update
sudo apt -y install zenity
sudo apt remove -y ibus-mozc
sudo apt remove -y ibus-table
sudo apt remove -y ibus-gtk
sudo apt remove -y ibus-gtk3
sudo apt remove -y ibus-gtk4
sudo apt remove -y ibus-data
sudo apt remove -y ibus
現在インストールされているインプットメソッドを「im-config -l」で確認
im-config -l
im-config -n fcitx を実行して、fcitx を使用するように設定
im-config -n fcitx
システムを再起動
sudo shutdown -r now
fcitx の設定の確認は「im-config」で行うことができる.
im-config
fcitx-configtool mozc を実行して、fcitx を使用するように設定されているかを確認.一番上が「キーボード:○○」、二番目が「Mozc」になっていれば OK。
sudo apt -y install fcitx-config-gtk
if [ -f ~/.config/fcitx/profile ]; then
sed -i "/EnabledIMList/s/mozc:False/mozc:True/g" ~/.config/fcitx/profile
fi
fcitx-configtool mozc &
端末で,CTRL + スペースキー(同時押し)で日本語入力モードに切り替わることを確認
mozc の設定は,次のコマンドにより行う.
/usr/lib/mozc/mozc_tool --mode=config_dialog
10)Caps Lock キーを無効する設定
echo 'XKBOPTIONS="ctrl:nocaps"' | sudo tee -a /etc/default/keyboard
11)Google Chromeをインストールする
wget https://dl.google.com/linux/direct/google-chrome-stable_current_amd64.deb
sudo dpkg -i google-chrome-stable_current_amd64.deb
12)Dockerをインストールする
公式のドキュメントに従います
https://docs.docker.com/engine/install/ubuntu/
dockerのaptリポジトリのセットアップ
# Add Docker's official GPG key:
sudo apt-get update
sudo apt-get install ca-certificates curl
sudo install -m 0755 -d /etc/apt/keyrings
sudo curl -fsSL https://download.docker.com/linux/ubuntu/gpg -o /etc/apt/keyrings/docker.asc
sudo chmod a+r /etc/apt/keyrings/docker.asc
# Add the repository to Apt sources:
echo \
"deb [arch=$(dpkg --print-architecture) signed-by=/etc/apt/keyrings/docker.asc] https://download.docker.com/linux/ubuntu \
$(. /etc/os-release && echo "$VERSION_CODENAME") stable" | \
sudo tee /etc/apt/sources.list.d/docker.list > /dev/null
sudo apt-get update
dockerパッケージのインストール
sudo apt-get install docker-ce docker-ce-cli containerd.io docker-buildx-plugin docker-compose-plugin
動作確認
sudo docker run hello-world
root権限無しで動かせるようにする
sudo groupadd docker
sudo usermod -aG docker $USER
更新
newgrp docker
確認
docker run hello-world
13)パスワードなしでsudoコマンドが利用できる設定
sudo visudo
linux標準のnanoエディタで、/etc/sudoersファイルが開くので、最終行の下に、以下の行を追記。ogs-digilifeは自身が設定した初期ユーザ名に書き換えること。
ogs-digilife ALL=NOPASSWD: ALL
追記したら、<コントロール+x>キーを押下します。
Saveするか聞かれるので、y入力し、<エンター>キーを押下。変更が保存されます。
この設定を入れておくと、sudoでbashコマンドを実行する際、いちいちパスワードの入力を求められなくなります。
14)DropBoxのインストール
Install Dropbox via Flatpak
For choice, Dropbox is available to install as Flatpak package runs in sandbox environment. It’s an unofficial package which hosts the source of the client at Github page.
The Flatpak package is NOT working properly (indicator menu refuses to open), but you can try it out by running the 2 commands one by one in terminal (Ctrl+Alt+T) window:
First, run command to install the flatpak daemon:
sudo apt install flatpak
Then, install Dropbox flatpak package:
flatpak install https://dl.flathub.org/repo/appstream/com.dropbox.Client.flatpakref
15)詳細設定アプリをインストールする
sudo apt install gnome-tweaks
16)開かれたウィンドウが自動的に最大化されないようにする
gsettings set org.gnome.mutter auto-maximize fals
17)動画再生用コーデックをインストールする (*)
sudo apt install ubuntu-restricted-extras
18)デスクトップにゴミ箱を表示する
Ubuntu 22.04では、ゴミ箱アイコンがデスクトップからドックに移動されました。
ドックのゴミ箱はどうも不安定で、ファイルマネージャを起動できないときもあるので、デスクトップに表示しましょう。
gsettings set org.gnome.shell.extensions.ding show-trash true
19)その他アプリ
GSmartControl
sudo apt install gsmartcontrol
gedit
sudo apt install gedit
System Profiler and Benchmark
okular
HeidiSQL (WINE)
Okular
GIMP
Inkscape
SMPlayer(DebianPackage)
timesift
gnome-shell-extension-manager
sudo apt install gnome-shell-extension-manager -y
Synaptic パッケージマネージャ
sudo apt install synaptic
20)Javaインストールと切り替え
バージョン切り替えて使うとかハードなJavaユーザーの人はSDKMANを使ったほうがいいのかもしれませんが、私はJDK8をたまーに使用するだけなので、aptで入れちゃいます。openjdkにしました。OS標準では以下がサポートされている。
sudo apt install openjdk-11-jre-headless # version 11.0.16+8-0ubuntu1~22.04
sudo apt install openjdk-17-jre-headless # version 17.0.3+7-0ubuntu0.22.04.1
sudo apt install openjdk-18-jre-headless # version 18~36ea-1
sudo apt install openjdk-8-jre-headless # version 8u312-b07-0ubuntu1
$ sudo update-alternatives --config java
There are 2 choices for the alternative java (providing /usr/bin/java).
Selection Path Priority Status
------------------------------------------------------------
0 /usr/lib/jvm/java-8-openjdk-amd64/jre/bin/java 10 auto mode
* 1 /usr/lib/jvm/java-8-openjdk-amd64/jre/bin/java 10 manual mode
2 /usr/lib/jvm/java-9-openjdk-amd64/bin/java 10 manual mode
Press to keep the current choice[*], or type selection number: 2
21)UFWファイアウォール
Ubuntuは新規インストールに対してデフォルトでこれを有効にしないため、ファイアウォールは非アクティブです
UFWファイアウォールのステータスを確認
sudo ufw status
ファイアウォールを有効にします
sudo ufw enable
sshを有効にする
sudo ufw allow ssh
Ubuntuファイアウォールを再確認(詳細モード)
sudo ufw status verbose
ファイアウォールを無効にする
sudo ufw disable
グラフィカルインターフェイスでUFWを制御するソフトウェアパッケージをインストールできます
sudo apt install gufw -y
gparted
y
22)lm-sensorsのインストール-----------------
sudo apt install lm-sensors
設定
root で sensors-detect を使用して、カーネルモジュールのリストを検出して生成します
警告: 何をしているのか正確に理解していない限り、デフォルトのオプション (Enter を押すだけ) 以外は使用しない
sudo sensors-detect
sensors の実行
$ sensors
sudo apt update && sudo apt upgrade
2)Flatpakサポートを有効にする
sudo add-apt-repository ppa:flatpak/stable
sudo apt update
sudo apt install flatpak
sudo apt install gnome-software-plugin-flatpak
3)apt に関する設定
apt が HTTPS でレポジトリを利用できるようにする設定
apt-transport-https のインストール
端末を開き,次のコマンドを実行
sudo apt update
sudo apt -y install ca-certificates curl gnupg lsb-release
sudo apt -y update
sudo apt -y install apt-transport-https
4)システムの更新
sudo apt -y update
sudo apt -yV upgrade
sudo apt -yV dist-upgrade
sudo apt -yV autoremove
sudo apt autoclean
sudo shutdown -r now
5)タイムゾーンとロケール
タイムゾーンを Asia/Tokyo に、ロケールを ja_JP.UTF-8 に設定する
sudo timedatectl set-timezone Asia/Tokyo
export LANG=ja_JP.UTF-8
export LC_ALL=ja_JP.UTF-8
export LANGUAGE=ja_JP.UTF-8
sudo sed -i 's/# ja_JP.UTF-8 UTF-8/ja_JP.UTF-8 UTF-8/g' /etc/locale.gen
sudo locale-gen
sudo update-locale LANG=ja_JP.UTF-8
sudo dpkg-reconfigure -f noninteractive locales
sudo /usr/sbin/update-locale LANG=$LANG LC_ALL=$LANG
6)日本語の言語サポートのインストール
sudo apt -y update
sudo apt -y install language-selector-common
sudo apt -y install $(check-language-support)
日本語言語パックをインストールする
sudo apt install language-pack-ja
7)運用保守用ツール net-tools, pciutils, psutil のインストール
sudo apt -y update
sudo apt -y install net-tools pciutils
8)デスクトップのユーザディレクトリの言語を英語に変更
sudo apt -y update
sudo apt -y install xdg-user-dirs-gtk
LANG=C LC_ALL=C xdg-user-dirs-gtk-update
9)日本語関係の設定
.pam_environment の LANG の値を「ja_JP.UTF-8」に設定
if [ -f ~/.pam_environment ]; then
sed -i "/LANG=/s/LANG=.*/LANG=ja_JP.UTF-8/g" ~/.pam_environment
sed -i "/LANGUAGE=/s/LANGUAGE=.*/LANGUAGE=ja:en_US:en/g" ~/.pam_environment
fi
fcitx-mozc のインストール
sudo apt -y update
sudo apt -y install fcitx-mozc
fcitx-mozc のインストールが成功したら、不要なインプットメソッドの削除
sudo apt -y update
sudo apt -y install zenity
sudo apt remove -y ibus-mozc
sudo apt remove -y ibus-table
sudo apt remove -y ibus-gtk
sudo apt remove -y ibus-gtk3
sudo apt remove -y ibus-gtk4
sudo apt remove -y ibus-data
sudo apt remove -y ibus
現在インストールされているインプットメソッドを「im-config -l」で確認
im-config -l
im-config -n fcitx を実行して、fcitx を使用するように設定
im-config -n fcitx
システムを再起動
sudo shutdown -r now
fcitx の設定の確認は「im-config」で行うことができる.
im-config
fcitx-configtool mozc を実行して、fcitx を使用するように設定されているかを確認.一番上が「キーボード:○○」、二番目が「Mozc」になっていれば OK。
sudo apt -y install fcitx-config-gtk
if [ -f ~/.config/fcitx/profile ]; then
sed -i "/EnabledIMList/s/mozc:False/mozc:True/g" ~/.config/fcitx/profile
fi
fcitx-configtool mozc &
端末で,CTRL + スペースキー(同時押し)で日本語入力モードに切り替わることを確認
mozc の設定は,次のコマンドにより行う.
/usr/lib/mozc/mozc_tool --mode=config_dialog
10)Caps Lock キーを無効する設定
echo 'XKBOPTIONS="ctrl:nocaps"' | sudo tee -a /etc/default/keyboard
11)Google Chromeをインストールする
wget https://dl.google.com/linux/direct/google-chrome-stable_current_amd64.deb
sudo dpkg -i google-chrome-stable_current_amd64.deb
12)Dockerをインストールする
公式のドキュメントに従います
https://docs.docker.com/engine/install/ubuntu/
dockerのaptリポジトリのセットアップ
# Add Docker's official GPG key:
sudo apt-get update
sudo apt-get install ca-certificates curl
sudo install -m 0755 -d /etc/apt/keyrings
sudo curl -fsSL https://download.docker.com/linux/ubuntu/gpg -o /etc/apt/keyrings/docker.asc
sudo chmod a+r /etc/apt/keyrings/docker.asc
# Add the repository to Apt sources:
echo \
"deb [arch=$(dpkg --print-architecture) signed-by=/etc/apt/keyrings/docker.asc] https://download.docker.com/linux/ubuntu \
$(. /etc/os-release && echo "$VERSION_CODENAME") stable" | \
sudo tee /etc/apt/sources.list.d/docker.list > /dev/null
sudo apt-get update
dockerパッケージのインストール
sudo apt-get install docker-ce docker-ce-cli containerd.io docker-buildx-plugin docker-compose-plugin
動作確認
sudo docker run hello-world
root権限無しで動かせるようにする
sudo groupadd docker
sudo usermod -aG docker $USER
更新
newgrp docker
確認
docker run hello-world
13)パスワードなしでsudoコマンドが利用できる設定
sudo visudo
linux標準のnanoエディタで、/etc/sudoersファイルが開くので、最終行の下に、以下の行を追記。ogs-digilifeは自身が設定した初期ユーザ名に書き換えること。
ogs-digilife ALL=NOPASSWD: ALL
追記したら、<コントロール+x>キーを押下します。
Saveするか聞かれるので、y入力し、<エンター>キーを押下。変更が保存されます。
この設定を入れておくと、sudoでbashコマンドを実行する際、いちいちパスワードの入力を求められなくなります。
14)DropBoxのインストール
Install Dropbox via Flatpak
For choice, Dropbox is available to install as Flatpak package runs in sandbox environment. It’s an unofficial package which hosts the source of the client at Github page.
The Flatpak package is NOT working properly (indicator menu refuses to open), but you can try it out by running the 2 commands one by one in terminal (Ctrl+Alt+T) window:
First, run command to install the flatpak daemon:
sudo apt install flatpak
Then, install Dropbox flatpak package:
flatpak install https://dl.flathub.org/repo/appstream/com.dropbox.Client.flatpakref
15)詳細設定アプリをインストールする
sudo apt install gnome-tweaks
16)開かれたウィンドウが自動的に最大化されないようにする
gsettings set org.gnome.mutter auto-maximize fals
17)動画再生用コーデックをインストールする (*)
sudo apt install ubuntu-restricted-extras
18)デスクトップにゴミ箱を表示する
Ubuntu 22.04では、ゴミ箱アイコンがデスクトップからドックに移動されました。
ドックのゴミ箱はどうも不安定で、ファイルマネージャを起動できないときもあるので、デスクトップに表示しましょう。
gsettings set org.gnome.shell.extensions.ding show-trash true
19)その他アプリ
GSmartControl
sudo apt install gsmartcontrol
gedit
sudo apt install gedit
System Profiler and Benchmark
okular
HeidiSQL (WINE)
Okular
GIMP
Inkscape
SMPlayer(DebianPackage)
timesift
gnome-shell-extension-manager
sudo apt install gnome-shell-extension-manager -y
Synaptic パッケージマネージャ
sudo apt install synaptic
20)Javaインストールと切り替え
バージョン切り替えて使うとかハードなJavaユーザーの人はSDKMANを使ったほうがいいのかもしれませんが、私はJDK8をたまーに使用するだけなので、aptで入れちゃいます。openjdkにしました。OS標準では以下がサポートされている。
sudo apt install openjdk-11-jre-headless # version 11.0.16+8-0ubuntu1~22.04
sudo apt install openjdk-17-jre-headless # version 17.0.3+7-0ubuntu0.22.04.1
sudo apt install openjdk-18-jre-headless # version 18~36ea-1
sudo apt install openjdk-8-jre-headless # version 8u312-b07-0ubuntu1
$ sudo update-alternatives --config java
There are 2 choices for the alternative java (providing /usr/bin/java).
Selection Path Priority Status
------------------------------------------------------------
0 /usr/lib/jvm/java-8-openjdk-amd64/jre/bin/java 10 auto mode
* 1 /usr/lib/jvm/java-8-openjdk-amd64/jre/bin/java 10 manual mode
2 /usr/lib/jvm/java-9-openjdk-amd64/bin/java 10 manual mode
Press
21)UFWファイアウォール
Ubuntuは新規インストールに対してデフォルトでこれを有効にしないため、ファイアウォールは非アクティブです
UFWファイアウォールのステータスを確認
sudo ufw status
ファイアウォールを有効にします
sudo ufw enable
sshを有効にする
sudo ufw allow ssh
Ubuntuファイアウォールを再確認(詳細モード)
sudo ufw status verbose
ファイアウォールを無効にする
sudo ufw disable
グラフィカルインターフェイスでUFWを制御するソフトウェアパッケージをインストールできます
sudo apt install gufw -y
gparted
y
22)lm-sensorsのインストール-----------------
sudo apt install lm-sensors
設定
root で sensors-detect を使用して、カーネルモジュールのリストを検出して生成します
警告: 何をしているのか正確に理解していない限り、デフォルトのオプション (Enter を押すだけ) 以外は使用しない
sudo sensors-detect
sensors の実行
$ sensors
※このブログではブログの持ち主が承認した後、コメントが反映される設定です。