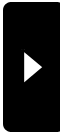2019年03月17日
ubuntu16.04まではSystembackをバックアップツールとして使用していましたが、
18.04ではサポートされません。他に良い簡単なユーティリティーがなくて困っていましたが、
インストール方法がわかりました。防備録として。
ubuntuのインストールUSBでインストールしたら、以下のコマンドを実行(コマンドをそのまま書いてありますから、コピペ・リターン)するだけで、フリーPACSが構築できます。
注)weasisは2.6.2のままです。3.0*が出てますが、トライしてません。
MySQL5.8以降は動作しません。
当院では画像圧縮は「可逆圧縮JPEG2000」を使っています。心エコー動画、患者さんの他院のCD入データ(過去分全部)で3年運用して、データ量180ギガバイトですので、データSSDは2Tで十分かと。ただし、ダウンロードしたままの構成では無圧縮になっていますので、J-boss、JMX-consoleで圧縮有効になるように設定してください。ちなみに無圧縮だとデータ量が8倍くらいになるようです。
18.04ではサポートされません。他に良い簡単なユーティリティーがなくて困っていましたが、
インストール方法がわかりました。防備録として。
ubuntuのインストールUSBでインストールしたら、以下のコマンドを実行(コマンドをそのまま書いてありますから、コピペ・リターン)するだけで、フリーPACSが構築できます。
注)weasisは2.6.2のままです。3.0*が出てますが、トライしてません。
MySQL5.8以降は動作しません。
当院では画像圧縮は「可逆圧縮JPEG2000」を使っています。心エコー動画、患者さんの他院のCD入データ(過去分全部)で3年運用して、データ量180ギガバイトですので、データSSDは2Tで十分かと。ただし、ダウンロードしたままの構成では無圧縮になっていますので、J-boss、JMX-consoleで圧縮有効になるように設定してください。ちなみに無圧縮だとデータ量が8倍くらいになるようです。
###############ubuntu18.04インストール後の設定##################
#############Systemback(16.10用のバイナリを組み込む)####################
# The Systemback binary for Ubuntu 16.04 is compatible with Ubuntu 18.04/18.10, so we can add the Ubuntu 16.04 PPA on 18.04/18.10 with the following command:
$ sudo add-apt-repository "deb http://ppa.launchpad.net/nemh/systemback/ubuntu xenial main"
# Then import the GPG signing key of this PPA so that the package manager can verify signature. The signing key can be found on launchpad.net.
$ sudo apt-key adv --keyserver keyserver.ubuntu.com --recv-keys 382003C2C8B7B4AB813E915B14E4942973C62A1B
# Update package list and install Systemback
$ sudo apt update
$ sudo apt install systemback
# Then you can start Systemback from your application menu. You need to enter your password to use this software. After you enter the password, click OK button.
###################################################
1)アップデートを確認する
2)日本語を入力できるようにする
3)ファイアーウォールを有効にする
$ sudo apt-get install gufw python-gi
4)日本語フォルダー名を英語表記にする
$ env LANGUAGE=C LC_MESSAGES=C xdg-user-dirs-gtk-update
5)ランチャーのAmazonを削除する
6)Flashプラグインやコーデック等をまとめてインストールする
$ sudo apt install ubuntu-restricted-extras
7)Japanese Teamのパッケージリポジトリを追加する(日本語を使わないのであれば不要、)
$ wget -q https://www.ubuntulinux.jp/ubuntu-ja-archive-keyring.gpg -O- | sudo apt-key add -
$ wget -q https://www.ubuntulinux.jp/ubuntu-jp-ppa-keyring.gpg -O- | sudo apt-key add -
$ sudo wget https://www.ubuntulinux.jp/sources.list.d/xenial.list -O /etc/apt/sources.list.d/ubuntu-ja.list
$ sudo apt update
$ sudo apt upgrade
$ sudo apt install ubuntu-defaults-ja
8)日本語入力ソフトをアップデートする
Ubuntu 18.04の日本語入力ソフト(Mozc)は若干バージョンが古い
$ sudo add-apt-repository ppa:japanese-testers/mozc
$ sudo apt update
$ sudo apt upgrade
9)Unity Tweak Tool、Tweakツールをインストール
$ sudo apt install unity-tweak-tool
$ sudo apt install gnome-tweak-tool
10)GSmartControl
HDDやSSDのS.M.A.R.T.をチェックするためのツール
$ sudo apt install gsmartcontrol
11)GDebi Package Installer
ランチャーの『Ubuntu Software』をクリックして起動し、検索欄に
gdebi
と入力、表示されたGDebi パッケージインストーラーの「インストール」ボタンをクリックする。
同名のアプリが2つ表示されるので、上の方のをインストールする。
12)Synaptic パッケージマネージャー
$ sudo apt install synaptic
13)Y PPA Manager
$ sudo add-apt-repository ppa:webupd8team/y-ppa-manager
$ sudo apt update
$ sudo apt install y-ppa-manager
14)アプリを新しいバージョンに更新できるようにする
LibreOffice
$ sudo add-apt-repository -y ppa:libreoffice/ppa
$ sudo apt update
15)Google Chromeをインストールする
Googleの配布ページからdebファイルをダウンロードし、ダブルクリックしてインストールする。
インストールすると自動的にリポジトリが追加されるので、アップデートマネージャーで最新版にアップデート出来る。
16)Adobe Flash Player
ランチャーの『システム設定』をクリックして起動し、ソフトウェアとアップデートをクリック、「他のソフトウェア」タブをクリック、Canonical パートナーのチェックボックスをクリックしてチェックを入れ、「閉じる」ボタンをクリック、「再読込」ボタンをクリックする。
$ sudo apt install adobe-flashplugin
17)Java
Oracle Java 8 ppa編
$ sudo add-apt-repository ppa:webupd8team/java
$ sudo apt update
$ sudo apt install oracle-java8-installer
18)Ubuntu Cleaner
$ sudo add-apt-repository -y ppa:sicklylife/ppa
$ sudo apt update
$ sudo apt install ubuntu-cleaner
19)MySQL5.7
$ sudo apt update
$ sudo apt install mysql-server mysql-client
これだけでインストールできる
$ sudo mysql_secure_installation
最初に、パスワードポリシーツールを使用するか否か聞かれるので「n」にする。
これで、パスワードの制限がなくなる。
「y」にすると、ユーザー「pacs」のパスワードがポリシーに合わないとされ、インストールできない。
参考:コマンド
$ sudo mysql -u root -p
$ sudo systemctl stop mysql
$ sudo systemctl start mysql
$ sudo systemctl restart mysql
$ sudo systemctl status mysql
$ sudo systemctl disable mysql
$ sudo systemctl enable mysql
もし。パスワードポリシーを「y」にしてしまったら、以下のコマンドで変更できる。
mysql> SET GLOBAL validate_password_policy=LOW;
mysql> SET GLOBAL validate_password_length=4;
でパスワード4文字を許可しておく。
設定確認
#(文字コード確認)
mysql> show variables like '%char%';
#(照合順序確認)
mysql> show variables like '%collation%';
#(パスワードポリシー)
mysql> show variables like '%validate_password%';
(パスワード有効期限)
mysql> select @@default_password_lifetime;
”0”になっていれば良い
参考:MySQLをすべて削除する場合(データベース乗り換えなど、Orcaも同じPC上に構築できるようなので、その場合はOrcaでインストールするデータベースを使う。
$ sudo apt-get remove --purge mysql-server* mysql-common
$ sudo apt-get autoremove --purge
$ sudo rm -r /etc/mysql
$ sudo rm -r /var/lib/mysql
###dcm4chee と JBoss 4.2.3GA のダウンロード
/home/oruserに展開
###ファイルのコピー
カレントディレクトリを合わせてシェルスクリプトを実行します。
$ cd /home/oruser/dcm4chee-2.18.3-mysql/bin
$ ./install_jboss.sh /home/oruser/jboss-4.2.3.GA
###MySQLの設定
pacsdbというデータベースを作成しユーザーも作成します。
$ sudo mysql -u root -p
mysql> create database pacsdb;
mysql> grant all on pacsdb.* to 'pacs'@'localhost' identified by 'pacs';
mysql> \q
テーブル作成
$ cd /home/oruser/dcm4chee-2.18.3-mysql/sql
$ mysql -upacs -ppacs pacsdb < create.mysql
### jai_imageio.jar ファイルなどの書き換え(64ビット版のJAVAにはバグがあり、圧縮画像が表示されない)
正規のJAVA関連のHPからはダウンロードできません。
「jai_imageio-1_1-lib-linux-amd64.tar.gz download」
などとして、検索してください。
解凍したファイルのうち、使うのは以下の3個
jai_imageio-1_1/lib/jai_imageio.jar
jai_imageio-1_1/lib/clibwrapper_jiio.jar
jai_imageio-1_1/lib/libclib_jiio.so
最初の2つは
dcm4chee-2.18.3-mysql/server/default/lib/へ,
最後のは
dcm4chee-2.18.3-mysql/bin/native/へ上書き。
####weasisのインストール
warファイルを
dcm4chee-2.18.3-mysql/server/default/deploy/に貼り付ける
dcm4cheeが立ち上がっているのを確認し
JMXコンソール(http://localhost:8080/jmx-console)にアクセスしservice=WebConfigに入る
2つの値を下記のように変更
WebviewerNames = weasis
WebviewerBaseUrl = NONE
https://github.com/nroduit/weasis-pacs-connector/tree/master/src/main/resources
weasis-connector-default.propertiesよりweasis-connector-default.propertiesに入り
出てきたソースコードをメモ帳などに保存させ、ファイル名を weasis-pacs-connector.propertiesに変更。
apps/dcm4chee-2.18.3-mysql/server/default/conf.に貼り付ける。
### inspectMBean.jsp 修正(バグ?)
dcm4chee-2.17.3-mysql/server/default/deploy/jmx-console.warの中
151行目
「replace("\"",""")」を「replaceAll("\"",""")」に変更
##########WADOの確認(変更)###################
下記のフォルダにアクセスします。
C:\apps\dcm4chee-2.18.3-mysql\server\default\conf\xmdesc
「dcm4chee-wado-xmbean.xml」を編集します。
「ImageWriterClass」で検索し、下記の文を探し編集します。197行にあると思います。
ImageWriterClass
java.lang.String
削除:
追加:
###実行する
カレントディレクトリを合わせて実行します。
$ cd /home/oruser/dcm4chee-2.18.3-mysql/bin
$ sudo ./run.sh
ブラウザから以下のアドレスにアクセスしてください。user=admin, PW=adminです
http://localhost:8080/dcm4chee-web3/
http://localhost:8080/jmx-console/
###dcm4chee でDicomファイルをインポート
dcmsnd [Options][@[:]] |...
Example$ dcmsnd DCMRCV@localhost:11112 image.dcm
例:
cd /home/oruser/dcm4che-2.0.29/bin
sudo ./dcmsnd DCM4CHEE@localhost:11112 /home/oruser/import/*/
ディレクトリは各自のPC似に合わせてください
#############homeディテクトリでは危ないので、移動################
$ cd /usr/local
$ sudo mkdir app
$ sudo cp -r /home/oruser/dcm4chee-2.18.3-mysql /usr/local/app/
$ sudo ln -s /usr/local/app/dcm4chee-2.18.3-mysql /usr/local/dcm4chee
元は、バックアップとして適当なところへ
この、フォルダ内でほぼ完結しているので、USBなりにコピーしておけば、他のubuntuPCに持って行って
Homeフォルダに置けば動作します。JMX-consolで設定した内容のうち、AEの追加分と、データフォルダの設定以外は、このフォルダ内に書き込まれているようです。
###########自動起動用シェル##################
起動時に実行されるように登録すれば、電源投入時にdcm4cheeが自動実行される
ファイル名:autorun.sh
---------------------------------------------------------------
#!/bin/sh
# 起動用シェルスクリプト sudoのパスワード入力を回避
# 起動時に実行するように登録すれば、電源投入時にdcm4cheeが起動する
cd /usr/local/dcm4chee/bin
pass="oruser"
echo $pass | sudo -S ./run.sh
---------------------------------------------------------------
###########起動時に autorun.sh が実行されるように登録##########
OS起動時には、rc.local ファイルが実行される。このファイルは2つ存在して以下の順で呼ばれる。
正確には、init.d直下のrc.localが、etc直下のrc.localを呼んでいる。
/etc/init.d/rc.loocal
/etc/rc.local
また、etc直下のrc.localは、/etc/rc.local.d/ 直下のファイル群を呼んでいる。
よって、結論としては、単体のスクリプトを/etc/rc.local.d/ の直下におけば良い。
autorun.sh
を/etc/rc.local.d/ の直下におけば良い。
############### ゴミ箱を空に##############################
root権限でファイルやディレクトリをゴミ箱に捨ててしまったというパターンが多いと思います。
ls -al ~/.local/share/Trash/files
$ sudo rm -rf ~/.local/share/Trash/files/*
$ sudo rm -rf ~/.local/share/Trash/info/*
特定のファイルだけ削除したい場合は、
$ sudo rm -rf ~/.local/share/Trash/files/hoge
$ sudo rm -rf ~/.local/share/Trash/info/hoge
※↑は、「hoge」というファイルを削除する例です。
###########################################################################
なお、この内容に関して、申し訳ありませんがコメントはOffにしています。
Linuxのコマンド、MySQLのコマンド、dcm4cheeのインストール後の設定法・使用法はググればいくらでも出てきますので、
自力でやってください。
#############Systemback(16.10用のバイナリを組み込む)####################
# The Systemback binary for Ubuntu 16.04 is compatible with Ubuntu 18.04/18.10, so we can add the Ubuntu 16.04 PPA on 18.04/18.10 with the following command:
$ sudo add-apt-repository "deb http://ppa.launchpad.net/nemh/systemback/ubuntu xenial main"
# Then import the GPG signing key of this PPA so that the package manager can verify signature. The signing key can be found on launchpad.net.
$ sudo apt-key adv --keyserver keyserver.ubuntu.com --recv-keys 382003C2C8B7B4AB813E915B14E4942973C62A1B
# Update package list and install Systemback
$ sudo apt update
$ sudo apt install systemback
# Then you can start Systemback from your application menu. You need to enter your password to use this software. After you enter the password, click OK button.
###################################################
1)アップデートを確認する
2)日本語を入力できるようにする
3)ファイアーウォールを有効にする
$ sudo apt-get install gufw python-gi
4)日本語フォルダー名を英語表記にする
$ env LANGUAGE=C LC_MESSAGES=C xdg-user-dirs-gtk-update
5)ランチャーのAmazonを削除する
6)Flashプラグインやコーデック等をまとめてインストールする
$ sudo apt install ubuntu-restricted-extras
7)Japanese Teamのパッケージリポジトリを追加する(日本語を使わないのであれば不要、)
$ wget -q https://www.ubuntulinux.jp/ubuntu-ja-archive-keyring.gpg -O- | sudo apt-key add -
$ wget -q https://www.ubuntulinux.jp/ubuntu-jp-ppa-keyring.gpg -O- | sudo apt-key add -
$ sudo wget https://www.ubuntulinux.jp/sources.list.d/xenial.list -O /etc/apt/sources.list.d/ubuntu-ja.list
$ sudo apt update
$ sudo apt upgrade
$ sudo apt install ubuntu-defaults-ja
8)日本語入力ソフトをアップデートする
Ubuntu 18.04の日本語入力ソフト(Mozc)は若干バージョンが古い
$ sudo add-apt-repository ppa:japanese-testers/mozc
$ sudo apt update
$ sudo apt upgrade
9)Unity Tweak Tool、Tweakツールをインストール
$ sudo apt install unity-tweak-tool
$ sudo apt install gnome-tweak-tool
10)GSmartControl
HDDやSSDのS.M.A.R.T.をチェックするためのツール
$ sudo apt install gsmartcontrol
11)GDebi Package Installer
ランチャーの『Ubuntu Software』をクリックして起動し、検索欄に
gdebi
と入力、表示されたGDebi パッケージインストーラーの「インストール」ボタンをクリックする。
同名のアプリが2つ表示されるので、上の方のをインストールする。
12)Synaptic パッケージマネージャー
$ sudo apt install synaptic
13)Y PPA Manager
$ sudo add-apt-repository ppa:webupd8team/y-ppa-manager
$ sudo apt update
$ sudo apt install y-ppa-manager
14)アプリを新しいバージョンに更新できるようにする
LibreOffice
$ sudo add-apt-repository -y ppa:libreoffice/ppa
$ sudo apt update
15)Google Chromeをインストールする
Googleの配布ページからdebファイルをダウンロードし、ダブルクリックしてインストールする。
インストールすると自動的にリポジトリが追加されるので、アップデートマネージャーで最新版にアップデート出来る。
16)Adobe Flash Player
ランチャーの『システム設定』をクリックして起動し、ソフトウェアとアップデートをクリック、「他のソフトウェア」タブをクリック、Canonical パートナーのチェックボックスをクリックしてチェックを入れ、「閉じる」ボタンをクリック、「再読込」ボタンをクリックする。
$ sudo apt install adobe-flashplugin
17)Java
Oracle Java 8 ppa編
$ sudo add-apt-repository ppa:webupd8team/java
$ sudo apt update
$ sudo apt install oracle-java8-installer
18)Ubuntu Cleaner
$ sudo add-apt-repository -y ppa:sicklylife/ppa
$ sudo apt update
$ sudo apt install ubuntu-cleaner
19)MySQL5.7
$ sudo apt update
$ sudo apt install mysql-server mysql-client
これだけでインストールできる
$ sudo mysql_secure_installation
最初に、パスワードポリシーツールを使用するか否か聞かれるので「n」にする。
これで、パスワードの制限がなくなる。
「y」にすると、ユーザー「pacs」のパスワードがポリシーに合わないとされ、インストールできない。
参考:コマンド
$ sudo mysql -u root -p
$ sudo systemctl stop mysql
$ sudo systemctl start mysql
$ sudo systemctl restart mysql
$ sudo systemctl status mysql
$ sudo systemctl disable mysql
$ sudo systemctl enable mysql
もし。パスワードポリシーを「y」にしてしまったら、以下のコマンドで変更できる。
mysql> SET GLOBAL validate_password_policy=LOW;
mysql> SET GLOBAL validate_password_length=4;
でパスワード4文字を許可しておく。
設定確認
#(文字コード確認)
mysql> show variables like '%char%';
#(照合順序確認)
mysql> show variables like '%collation%';
#(パスワードポリシー)
mysql> show variables like '%validate_password%';
(パスワード有効期限)
mysql> select @@default_password_lifetime;
”0”になっていれば良い
参考:MySQLをすべて削除する場合(データベース乗り換えなど、Orcaも同じPC上に構築できるようなので、その場合はOrcaでインストールするデータベースを使う。
$ sudo apt-get remove --purge mysql-server* mysql-common
$ sudo apt-get autoremove --purge
$ sudo rm -r /etc/mysql
$ sudo rm -r /var/lib/mysql
###dcm4chee と JBoss 4.2.3GA のダウンロード
/home/oruserに展開
###ファイルのコピー
カレントディレクトリを合わせてシェルスクリプトを実行します。
$ cd /home/oruser/dcm4chee-2.18.3-mysql/bin
$ ./install_jboss.sh /home/oruser/jboss-4.2.3.GA
###MySQLの設定
pacsdbというデータベースを作成しユーザーも作成します。
$ sudo mysql -u root -p
mysql> create database pacsdb;
mysql> grant all on pacsdb.* to 'pacs'@'localhost' identified by 'pacs';
mysql> \q
テーブル作成
$ cd /home/oruser/dcm4chee-2.18.3-mysql/sql
$ mysql -upacs -ppacs pacsdb < create.mysql
### jai_imageio.jar ファイルなどの書き換え(64ビット版のJAVAにはバグがあり、圧縮画像が表示されない)
正規のJAVA関連のHPからはダウンロードできません。
「jai_imageio-1_1-lib-linux-amd64.tar.gz download」
などとして、検索してください。
解凍したファイルのうち、使うのは以下の3個
jai_imageio-1_1/lib/jai_imageio.jar
jai_imageio-1_1/lib/clibwrapper_jiio.jar
jai_imageio-1_1/lib/libclib_jiio.so
最初の2つは
dcm4chee-2.18.3-mysql/server/default/lib/へ,
最後のは
dcm4chee-2.18.3-mysql/bin/native/へ上書き。
####weasisのインストール
warファイルを
dcm4chee-2.18.3-mysql/server/default/deploy/に貼り付ける
dcm4cheeが立ち上がっているのを確認し
JMXコンソール(http://localhost:8080/jmx-console)にアクセスしservice=WebConfigに入る
2つの値を下記のように変更
WebviewerNames = weasis
WebviewerBaseUrl = NONE
https://github.com/nroduit/weasis-pacs-connector/tree/master/src/main/resources
weasis-connector-default.propertiesよりweasis-connector-default.propertiesに入り
出てきたソースコードをメモ帳などに保存させ、ファイル名を weasis-pacs-connector.propertiesに変更。
apps/dcm4chee-2.18.3-mysql/server/default/conf.に貼り付ける。
### inspectMBean.jsp 修正(バグ?)
dcm4chee-2.17.3-mysql/server/default/deploy/jmx-console.warの中
151行目
「replace("\"",""")」を「replaceAll("\"",""")」に変更
##########WADOの確認(変更)###################
下記のフォルダにアクセスします。
C:\apps\dcm4chee-2.18.3-mysql\server\default\conf\xmdesc
「dcm4chee-wado-xmbean.xml」を編集します。
「ImageWriterClass」で検索し、下記の文を探し編集します。197行にあると思います。
削除:
追加:
###実行する
カレントディレクトリを合わせて実行します。
$ cd /home/oruser/dcm4chee-2.18.3-mysql/bin
$ sudo ./run.sh
ブラウザから以下のアドレスにアクセスしてください。user=admin, PW=adminです
http://localhost:8080/dcm4chee-web3/
http://localhost:8080/jmx-console/
###dcm4chee でDicomファイルをインポート
dcmsnd [Options]
Example$ dcmsnd DCMRCV@localhost:11112 image.dcm
例:
cd /home/oruser/dcm4che-2.0.29/bin
sudo ./dcmsnd DCM4CHEE@localhost:11112 /home/oruser/import/*/
ディレクトリは各自のPC似に合わせてください
#############homeディテクトリでは危ないので、移動################
$ cd /usr/local
$ sudo mkdir app
$ sudo cp -r /home/oruser/dcm4chee-2.18.3-mysql /usr/local/app/
$ sudo ln -s /usr/local/app/dcm4chee-2.18.3-mysql /usr/local/dcm4chee
元は、バックアップとして適当なところへ
この、フォルダ内でほぼ完結しているので、USBなりにコピーしておけば、他のubuntuPCに持って行って
Homeフォルダに置けば動作します。JMX-consolで設定した内容のうち、AEの追加分と、データフォルダの設定以外は、このフォルダ内に書き込まれているようです。
###########自動起動用シェル##################
起動時に実行されるように登録すれば、電源投入時にdcm4cheeが自動実行される
ファイル名:autorun.sh
---------------------------------------------------------------
#!/bin/sh
# 起動用シェルスクリプト sudoのパスワード入力を回避
# 起動時に実行するように登録すれば、電源投入時にdcm4cheeが起動する
cd /usr/local/dcm4chee/bin
pass="oruser"
echo $pass | sudo -S ./run.sh
---------------------------------------------------------------
###########起動時に autorun.sh が実行されるように登録##########
OS起動時には、rc.local ファイルが実行される。このファイルは2つ存在して以下の順で呼ばれる。
正確には、init.d直下のrc.localが、etc直下のrc.localを呼んでいる。
/etc/init.d/rc.loocal
/etc/rc.local
また、etc直下のrc.localは、/etc/rc.local.d/ 直下のファイル群を呼んでいる。
よって、結論としては、単体のスクリプトを/etc/rc.local.d/ の直下におけば良い。
autorun.sh
を/etc/rc.local.d/ の直下におけば良い。
############### ゴミ箱を空に##############################
root権限でファイルやディレクトリをゴミ箱に捨ててしまったというパターンが多いと思います。
ls -al ~/.local/share/Trash/files
$ sudo rm -rf ~/.local/share/Trash/files/*
$ sudo rm -rf ~/.local/share/Trash/info/*
特定のファイルだけ削除したい場合は、
$ sudo rm -rf ~/.local/share/Trash/files/hoge
$ sudo rm -rf ~/.local/share/Trash/info/hoge
※↑は、「hoge」というファイルを削除する例です。
###########################################################################
なお、この内容に関して、申し訳ありませんがコメントはOffにしています。
Linuxのコマンド、MySQLのコマンド、dcm4cheeのインストール後の設定法・使用法はググればいくらでも出てきますので、
自力でやってください。
Posted by おのぶた at 10:45│パソコン