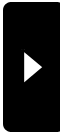2021年10月04日
おひさしぶりです。コロナ禍でお出かけもできず、キャンプも行けず、巣ごもりの日々です。
自作PACSも、Win11の登場、インテル第4,5世代CPU、MBの寿命の問題もあり、PC乗り換え中です。
ubuntu20.04上でのdcm4cheeとSystemBackについて、動くようになりましたので、防備録を兼ねて。
なお、コマンドライン上の「hoge」はユーザー名です。
dcm4chee-2.18.3-mysql
jboss-4.2.3.GA-jdk6
jai_imageio-1_1-lib-linux-amd64
weasis_3.7.1-1_amd64
jdk-8u261-linux-x64.tar.gz Oracl版
mysql-workbench-community_8.0.21-1ubuntu20.04_amd64
です。
自作PACSも、Win11の登場、インテル第4,5世代CPU、MBの寿命の問題もあり、PC乗り換え中です。
ubuntu20.04上でのdcm4cheeとSystemBackについて、動くようになりましたので、防備録を兼ねて。
なお、コマンドライン上の「hoge」はユーザー名です。
dcm4chee-2.18.3-mysql
jboss-4.2.3.GA-jdk6
jai_imageio-1_1-lib-linux-amd64
weasis_3.7.1-1_amd64
jdk-8u261-linux-x64.tar.gz Oracl版
mysql-workbench-community_8.0.21-1ubuntu20.04_amd64
です。
1)まずMySQL5.7をインストールします。
何かのバージョンを削除しておく
sudo apt-get purge mysql-server mysql-client mysql-common mysql-server-core-* mysql-client-core-*
sudo rm -rf /etc/mysql /var/lib/mysql
sudo apt-get autoremove
sudo apt-get autoclean
リポジトリの追加
sudo wget https://dev.mysql.com/get/mysql-apt-config_0.8.12-1_all.deb
sudo dpkg -i mysql-apt-config_0.8.12-1_all.deb
「Ubuntu Bionic」を選択
「MySQL 8.0」を選択して、「First option」をクリック
「MySQL 5.7 server」が選択できるのでクリック
Confirm that showing MySQL 5.7 on First option and Click on OK.
導入したリポジトリをアップデート
sudo apt-get update
sudo apt-cache policy mysql-server
Search MySQL 5.7 package using MySQL apt cache and select 5.7.30-1ubuntu18.04 to install
Output:
mysql-server:
Installed: (none)
Candidate: 8.0.20-0ubuntu0.20.04.1
Version table:
8.0.20-0ubuntu0.20.04.1 500
500 http://in.archive.ubuntu.com/ubuntu focal-updates/main amd64 Packages
500 http://in.archive.ubuntu.com/ubuntu focal-security/main amd64 Packages
8.0.19-0ubuntu5 500
500 http://in.archive.ubuntu.com/ubuntu focal/main amd64 Packages
5.7.35-1ubuntu18.04 500
500 http://repo.mysql.com/apt/ubuntu bionic/mysql-5.7 amd64 Packages
表示されるバージョンに合わせてインストール
sudo apt install -f mysql-client=5.7.35-1ubuntu18.04
sudo apt install -f mysql-community-server=5.7.35-1ubuntu18.04
serverからインストールするとうまく行かない。
ここからインストール作業です。
mysql_secure_installation
VALIDATE PASSWORD plugin? と聞かれるので「N」にしてください。導入してしまうとパスワードポリシーが強化され面倒です。
間違えて導入した場合は、以下のコマンドでポリシーを弱く設定してください。
mysql> SET GLOBAL validate_password_policy=LOW;
mysql> SET GLOBAL validate_password_length=4;
2)ついでにWorkbenchも入れましょう。
ソフトウエアから検索してインストールすると接続できない
HPからファイル「mysql-workbench-community_8.0.21-1ubuntu20.04_amd64.deb」を
ダウンロードしてインストール
cd /home/hoge/Downloads
sudo dpkg -i mysql-workbench-community*.deb
依存関係でコケる。
sudo apt --fix-broken install
を行ってから、再度インストールする
リポジトリを導入したので、アップデート、アップグレードされる恐れがある。MySQL8では動かないので、アップデートの対象から外したほうが無難です。
3)JAVAのインストール
デフォルトではOpenJDK11が入ってる(導入方法にもよるが)。が、古いPACSであるdcm4chee2.18.3はJAVA11では動かない。
opneJDKは、11,13,14,8はリポジトリからインストールできるが本家Oracle8を使う。
“jdk-8u261-linux-x64.tar.gz” を本家からダウンロード
$ sudo mkdir -p /opt/jdk
$ sudo cp -rf /home/hoge/Downloads/jdk-8u261-linux-x64.tar.gz /opt/jdk/
$ cd /opt/jdk/
$ sudo tar -zxf jdk-8u261-linux-x64.tar.gz
$ sudo update-alternatives --install /usr/bin/java java /opt/jdk/jdk1.8.0_261/bin/java 100
入れたJAVAを認識させる
$ sudo update-alternatives --display java
確認
$ sudo update-alternatives --config java
色々なバージョンを入れていれば、以下のように表示される
There are 4 choices for the alternative java (providing /usr/bin/java).
Selection Path Priority Status
------------------------------------------------------------
0 /usr/lib/jvm/java-13-oracle/bin/java 1091 auto mode
1 /opt/jdk/jdk-12.0.2/bin/java 2 manual mode
* 2 /opt/jdk/jdk-13.0.2/bin/java 1 manual mode
3 /opt/jdk/jdk1.8.0_251/bin/java 100 manual mode
4 /usr/lib/jvm/java-13-oracle/bin/java 1091 manual mode
Press to keep the current choice[*], or type selection number:
数字で選べと言われるので使いたいバージョンを選んでください。
JAVA_HOMEなどの設定
sudo nano /etc/environment
エディタが起動するので、以下の行を追加する。
JAVA_HOME=/opt/jdk/jdk1.8.0_261
JRE_HOME=/opt/jdk/jdk1.8.0_261/jre
書き込んで終了。以下確認。
echo $JAVA_HOME
java -version
で確認を
Output:
java version "1.8.0_261"
Java(TM) SE Runtime Environment (build 1.8.0_251-b08)
Java HotSpot(TM) 64-Bit Server VM (build 25.261-b08, mixed mode)
と出ればOK。これでインストールは終了。デフォルトで入ってるJAVAは、アップデートされますがORACLE JAVA8はリポジトリで導入してないので、アップデートされません。
一応、この状態でIced-tea-webもインストールされているよう見えますが、標準ではJPLNファイルの起動ができません。
sudo apt install icedtea-netx
または
sudo apt -y install icedtea-netx icedtea-plugin
sudo apt -y install icedtea-netx-commonicedtea-plugin
で必要な追加モジュールをインストールしておく。これでubuntu18の時と同じようにChromeの下端のダウンロードファイルタブから起動できるようになる。
但し、dcm4chee2.18.3にWeb-ビューワーとしてweasisを組み込んでおかないとだめ。
3)SystemBackのインストール。
sudo add-apt-repository --remove ppa:nemh/systemback
sudo apt-key adv --keyserver keyserver.ubuntu.com --recv-keys 382003C2C8B7B4AB813E915B14E4942973C62A1B
sudo apt-key adv --keyserver pgp.mit.edu --recv-keys 382003C2C8B7B4AB813E915B14E4942973C62A1B
sudo add-apt-repository "deb http://ppa.launchpad.net/nemh/systemback/ubuntu xenial main"
sudo apt update
sudo apt install systemback
なお、ubuntu focal Releaseで追加したリポジトリがエラーになったので、「ソフトウェアの更新」を実行すると、
"リポジトリ情報のダウンロードに失敗しました。"と表示された。解消するために次の操作を実施。
1.sudo apt updateを実施したところ下記のエラーが発生
エラー:http://ppa.launchpad.net/nemh/systemback/ubuntu focal Release
404 Not Found [IP: 91.189.95.83 80]
パッケージリストを読み込んでいます... 完了
E: リポジトリ http://ppa.launchpad.net/nemh/systemback/ubuntu focal Release には Release ファイルがありません。
N: このようなリポジトリから更新を安全に行うことができないので、デフォルトでは更新が無効になっています。
N: リポジトリの作成とユーザ設定の詳細は、apt-secure(8) man ページを参照してください。
2.「ソフトウェアとアップデート」を起動
3.「他のソフトウェア」タブをクリック
4.「http://ppa.launchpad.net/nemh/systemback/ubuntu focal main」のチェックを外す。
これにより更新可能となった。
何かのバージョンを削除しておく
sudo apt-get purge mysql-server mysql-client mysql-common mysql-server-core-* mysql-client-core-*
sudo rm -rf /etc/mysql /var/lib/mysql
sudo apt-get autoremove
sudo apt-get autoclean
リポジトリの追加
sudo wget https://dev.mysql.com/get/mysql-apt-config_0.8.12-1_all.deb
sudo dpkg -i mysql-apt-config_0.8.12-1_all.deb
「Ubuntu Bionic」を選択
「MySQL 8.0」を選択して、「First option」をクリック
「MySQL 5.7 server」が選択できるのでクリック
Confirm that showing MySQL 5.7 on First option and Click on OK.
導入したリポジトリをアップデート
sudo apt-get update
sudo apt-cache policy mysql-server
Search MySQL 5.7 package using MySQL apt cache and select 5.7.30-1ubuntu18.04 to install
Output:
mysql-server:
Installed: (none)
Candidate: 8.0.20-0ubuntu0.20.04.1
Version table:
8.0.20-0ubuntu0.20.04.1 500
500 http://in.archive.ubuntu.com/ubuntu focal-updates/main amd64 Packages
500 http://in.archive.ubuntu.com/ubuntu focal-security/main amd64 Packages
8.0.19-0ubuntu5 500
500 http://in.archive.ubuntu.com/ubuntu focal/main amd64 Packages
5.7.35-1ubuntu18.04 500
500 http://repo.mysql.com/apt/ubuntu bionic/mysql-5.7 amd64 Packages
表示されるバージョンに合わせてインストール
sudo apt install -f mysql-client=5.7.35-1ubuntu18.04
sudo apt install -f mysql-community-server=5.7.35-1ubuntu18.04
serverからインストールするとうまく行かない。
ここからインストール作業です。
mysql_secure_installation
VALIDATE PASSWORD plugin? と聞かれるので「N」にしてください。導入してしまうとパスワードポリシーが強化され面倒です。
間違えて導入した場合は、以下のコマンドでポリシーを弱く設定してください。
mysql> SET GLOBAL validate_password_policy=LOW;
mysql> SET GLOBAL validate_password_length=4;
2)ついでにWorkbenchも入れましょう。
ソフトウエアから検索してインストールすると接続できない
HPからファイル「mysql-workbench-community_8.0.21-1ubuntu20.04_amd64.deb」を
ダウンロードしてインストール
cd /home/hoge/Downloads
sudo dpkg -i mysql-workbench-community*.deb
依存関係でコケる。
sudo apt --fix-broken install
を行ってから、再度インストールする
リポジトリを導入したので、アップデート、アップグレードされる恐れがある。MySQL8では動かないので、アップデートの対象から外したほうが無難です。
3)JAVAのインストール
デフォルトではOpenJDK11が入ってる(導入方法にもよるが)。が、古いPACSであるdcm4chee2.18.3はJAVA11では動かない。
opneJDKは、11,13,14,8はリポジトリからインストールできるが本家Oracle8を使う。
“jdk-8u261-linux-x64.tar.gz” を本家からダウンロード
$ sudo mkdir -p /opt/jdk
$ sudo cp -rf /home/hoge/Downloads/jdk-8u261-linux-x64.tar.gz /opt/jdk/
$ cd /opt/jdk/
$ sudo tar -zxf jdk-8u261-linux-x64.tar.gz
$ sudo update-alternatives --install /usr/bin/java java /opt/jdk/jdk1.8.0_261/bin/java 100
入れたJAVAを認識させる
$ sudo update-alternatives --display java
確認
$ sudo update-alternatives --config java
色々なバージョンを入れていれば、以下のように表示される
There are 4 choices for the alternative java (providing /usr/bin/java).
Selection Path Priority Status
------------------------------------------------------------
0 /usr/lib/jvm/java-13-oracle/bin/java 1091 auto mode
1 /opt/jdk/jdk-12.0.2/bin/java 2 manual mode
* 2 /opt/jdk/jdk-13.0.2/bin/java 1 manual mode
3 /opt/jdk/jdk1.8.0_251/bin/java 100 manual mode
4 /usr/lib/jvm/java-13-oracle/bin/java 1091 manual mode
Press
数字で選べと言われるので使いたいバージョンを選んでください。
JAVA_HOMEなどの設定
sudo nano /etc/environment
エディタが起動するので、以下の行を追加する。
JAVA_HOME=/opt/jdk/jdk1.8.0_261
JRE_HOME=/opt/jdk/jdk1.8.0_261/jre
書き込んで終了。以下確認。
echo $JAVA_HOME
java -version
で確認を
Output:
java version "1.8.0_261"
Java(TM) SE Runtime Environment (build 1.8.0_251-b08)
Java HotSpot(TM) 64-Bit Server VM (build 25.261-b08, mixed mode)
と出ればOK。これでインストールは終了。デフォルトで入ってるJAVAは、アップデートされますがORACLE JAVA8はリポジトリで導入してないので、アップデートされません。
一応、この状態でIced-tea-webもインストールされているよう見えますが、標準ではJPLNファイルの起動ができません。
sudo apt install icedtea-netx
または
sudo apt -y install icedtea-netx icedtea-plugin
sudo apt -y install icedtea-netx-commonicedtea-plugin
で必要な追加モジュールをインストールしておく。これでubuntu18の時と同じようにChromeの下端のダウンロードファイルタブから起動できるようになる。
但し、dcm4chee2.18.3にWeb-ビューワーとしてweasisを組み込んでおかないとだめ。
3)SystemBackのインストール。
sudo add-apt-repository --remove ppa:nemh/systemback
sudo apt-key adv --keyserver keyserver.ubuntu.com --recv-keys 382003C2C8B7B4AB813E915B14E4942973C62A1B
sudo apt-key adv --keyserver pgp.mit.edu --recv-keys 382003C2C8B7B4AB813E915B14E4942973C62A1B
sudo add-apt-repository "deb http://ppa.launchpad.net/nemh/systemback/ubuntu xenial main"
sudo apt update
sudo apt install systemback
なお、ubuntu focal Releaseで追加したリポジトリがエラーになったので、「ソフトウェアの更新」を実行すると、
"リポジトリ情報のダウンロードに失敗しました。"と表示された。解消するために次の操作を実施。
1.sudo apt updateを実施したところ下記のエラーが発生
エラー:http://ppa.launchpad.net/nemh/systemback/ubuntu focal Release
404 Not Found [IP: 91.189.95.83 80]
パッケージリストを読み込んでいます... 完了
E: リポジトリ http://ppa.launchpad.net/nemh/systemback/ubuntu focal Release には Release ファイルがありません。
N: このようなリポジトリから更新を安全に行うことができないので、デフォルトでは更新が無効になっています。
N: リポジトリの作成とユーザ設定の詳細は、apt-secure(8) man ページを参照してください。
2.「ソフトウェアとアップデート」を起動
3.「他のソフトウェア」タブをクリック
4.「http://ppa.launchpad.net/nemh/systemback/ubuntu focal main」のチェックを外す。
これにより更新可能となった。
※このブログではブログの持ち主が承認した後、コメントが反映される設定です。