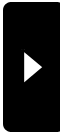2018年07月26日
###############ubuntu18.04インストール後の設定##################
japanese teamからisoファイルをダウンロードして起動用USBメモリを作り、普通にインストールする。
japanese teamからisoファイルをダウンロードして起動用USBメモリを作り、普通にインストールする。
############HDD permission
Nautilusで所有者を変える
18.04では”gksu”が使えなくなっているので
端末を起動し、以下のコマンドを実行します。
$ sudo nautilus
rootでNautilusが起動するため、アクセス権を変更することができます。
#############Systemback(18.04では未サポートで現状ではインストールできない)####################
# sudo add-apt-repository ppa:nemh/systemback
# sudo apt-get update
# sudo apt-get install systemback
###################################################
1)アップデートを確認する
2)日本語を入力できるようにする
3)ファイアーウォールを有効にする
sudo apt-get install gufw python-gi
4)日本語フォルダー名を英語表記にする
$ env LANGUAGE=C LC_MESSAGES=C xdg-user-dirs-gtk-update
5)ランチャーのAmazonを削除する
6)Flashプラグインやコーデック等をまとめてインストールする
$ sudo apt install ubuntu-restricted-extras
7)Japanese Teamのパッケージリポジトリを追加する
(英語版のisoを使用した場合に必要。japanese teamからダウンロードした場合は不要)
wget -q https://www.ubuntulinux.jp/ubuntu-ja-archive-keyring.gpg -O- | sudo apt-key add -
wget -q https://www.ubuntulinux.jp/ubuntu-jp-ppa-keyring.gpg -O- | sudo apt-key add -
sudo wget https://www.ubuntulinux.jp/sources.list.d/xenial.list -O /etc/apt/sources.list.d/ubuntu-ja.list
sudo apt update
sudo apt upgrade
sudo apt install ubuntu-defaults-ja
8)日本語入力ソフトをアップデートする
Ubuntu 18.04の日本語入力ソフト(Mozc)は若干バージョンが古い
sudo add-apt-repository ppa:japanese-testers/mozc
sudo apt update
sudo apt upgrade
9)Unity Tweak Tool、Tweakツールをインストール
sudo apt install unity-tweak-tool
sudo apt install gnome-tweak-tool
10)GSmartControl
HDDやSSDのS.M.A.R.T.をチェックするためのツール
sudo apt install gsmartcontrol
11)GDebi Package Installer
ランチャーの『Ubuntu Software』をクリックして起動し、検索欄に
gdebi
と入力、表示されたGDebi パッケージインストーラーの「インストール」ボタンをクリックする。
12)Synaptic パッケージマネージャー
sudo apt install synaptic
13)Y PPA Manager
sudo add-apt-repository ppa:webupd8team/y-ppa-manager
sudo apt update
sudo apt install y-ppa-manager
14)オフィスアプリを新しいバージョンに更新できるようにする
LibreOfficeのリポジトリを追加
sudo add-apt-repository -y ppa:libreoffice/ppa
sudo apt update
15)Google Chromeをインストールする
Googleの配布ページからdebファイルをダウンロードし、ダブルクリックしてインストールする。
インストールすると自動的にリポジトリが追加されるので、アップデートマネージャーで最新版にアップデート出来る。
16)Adobe Flash Player
ランチャーの『システム設定』をクリックして起動し、ソフトウェアとアップデートをクリック、「他のソフトウェア」タブをクリック、Canonical パートナーのチェックボックスをクリックしてチェックを入れ、「閉じる」ボタンをクリック、「再読込」ボタンをクリックする。
sudo apt install adobe-flashplugin
17)Java(OpenJAVAではweasisとの連携がうまくいかない。必ず本家を用いること)
Oracle Java 8 ppa編
sudo add-apt-repository ppa:webupd8team/java
sudo apt update
sudo apt install oracle-java8-installer
18)Ubuntu Cleaner
sudo add-apt-repository -y ppa:sicklylife/ppa
sudo apt update
sudo apt install ubuntu-cleaner
19)MySQL5.7(最新版のMySQL-8ではdcm4cheeでは連携が取れない)
sudo apt update
sudo apt install mysql-server mysql-client
ついでに
sudo apt install mysql-workbench
これだけでインストールできる。そののち、初期設定を行う。
sudo mysql_secure_installation
パスワードなしの状態からrootに入って設定するようになっている。
参考:コマンド
$ sudo mysql -u root -p
$ sudo systemctl stop mysql
$ sudo systemctl start mysql
$ sudo systemctl restart mysql
$ sudo systemctl status mysql
$ sudo systemctl disable mysql
$ sudo systemctl enable mysql
mysql> SET GLOBAL validate_password_policy=LOW;
mysql> SET GLOBAL validate_password_length=4;
でパスワード4文字を許可しておく。
設定確認
#(文字コード確認)
mysql> show variables like '%char%';
#(照合順序確認)
mysql> show variables like '%collation%';
#(パスワードポリシー)
mysql> show variables like '%validate_password%';
(パスワード有効期限)
mysql> select @@default_password_lifetime;
”0”になっていれば良い
21)MySQL5.7 パスワードの制限をゆるく
mysql> SET GLOBAL validate_password_length=4;
mysql> SET GLOBAL validate_password_policy=LOW;
MySQL設定:しなくても良い
cd /etc/mysql
sudo cp my.cnf my.cnf.back
sudo gedit my.cnf
----------------------------------------------
[client]
default-character-set = utf8
[mysqld]
character-set-server = utf8
default_password_lifetime = 0
---------------------------------------------
参考;NySQLの削除
sudo apt-get remove --purge mysql-server* mysql-common
sudo apt-get autoremove --purge
sudo rm -r /etc/mysql
sudo rm -r /var/lib/mysql
##############Linux mint 18 Sarah に dcm4chee をインストール######################
###dcm4chee と JBoss 4.2.3GA のダウンロード
/home/oruserに展開
###ファイルのコピー
カレントディレクトリを合わせてシェルスクリプトを実行します。
$ cd /home/oruser/dcm4chee-2.18.3-mysql/bin
$ ./install_jboss.sh /home/oruser/jboss-4.2.3.GA
インストール用のシェル・スクリプトは2.18.3には入っていない(なぜか?)
2.18.1に入っているものが使えるので、ダウンロード解凍し、コピーすること。
###MySQLの設定
pacsdbというデータベースを作成しユーザーも作成します。
sudo mysql -u root -p
MySQL5.7 パスワードの制限をゆるくしないと失敗する
mysql> SET GLOBAL validate_password_length=4;
mysql> SET GLOBAL validate_password_policy=LOW;
mysql> create database pacsdb;
mysql> grant all on pacsdb.* to 'pacs'@'localhost' identified by 'pacs';
テーブル作成
別の端末を立ち上げ、
cd /home/oruser/dcm4chee-2.18.3-mysql/sql
mysql -upacs -ppacs pacsdb < create.mysql
MySQL端末に戻り、MySQlログイン終了
mysql> \q
###JAVA環境変数の設定
ubuntuの場合、なぜか、JAVA_HOMEの設定は必要ない。CentOSでは必賞なので、一応書いておく。
#####JAVA_HOMEの設定##########################################
# which java
# ls -al /usr/bin/java
# ls -al /etc/alternatives/java
でJAVA本体を探す
# gedit /etc/profile に追加
JAVA_HOME=/usr/lib/jvm/java-8-oracle/jre
export JAVA_HOME
追加する場所は,export PATH ...の前あたりで良いでしょう.以上で,JAVA_HOMEの設定は完了
###jai_imageio.jar ファイルなどの書き換え・・・
Oracleから普通にダウンロードしてインストールした64ビット版の以下のファイル(上二つ)にはバグがあり、入れ替えないと画像が表示されない。
jai_imageio-1_1/lib/jai_imageio.jar
jai_imageio-1_1/lib/clibwrapper_jiio.jar
jai_imageio-1_1/lib/libclib_jiio.so
最初の2つは
dcm4chee-2.18.3-mysql/server/default/lib/へ,
最後のは
dcm4chee-2.18.3-mysql/bin/native/へ上書き。
ここまでやれば、/binフォルダの、./run.shで起動できる。
####weasisのインストール
warファイルを
dcm4chee-2.18.3-mysql/server/default/deploy/に貼り付ける
dcm4cheeが立ち上がっているのを確認し
JMXコンソール(http://localhost:8080/jmx-console)にアクセスしservice=WebConfigに入る
2つの値を下記のように変更
WebviewerNames = weasis
WebviewerBaseUrl = NONE
ブラウザで以下のサイトにアクセスして
https://github.com/nroduit/weasis-pacs-connector/tree/master/src/main/resources
weasis-connector-default.propertiesより
weasis-connector-default.propertiesに入り
出てきたソースコードをメモ帳などに保存させ、
ファイル名を weasis-pacs-connector.propertiesに変更。
apps/dcm4chee-2.18.3-mysql/server/default/conf.に貼り付ける。
###inspectMBean.jsp 修正
dcm4chee-2.17.3-mysql/server/default/deploy/jmx-console.warの中
151行目
「replace("\"",""")」を「replaceAll("\"",""")」に変更
##########WADOの確認###################
下記のフォルダにアクセスします。
C:\apps\dcm4chee-2.18.3-mysql\server\default\conf\xmdesc
「dcm4chee-wado-xmbean.xml」を編集します。
「ImageWriterClass」で検索し、下記の文を探し編集します。197行にあると思います。
ImageWriterClass
java.lang.String
削除:
追加:
###実行する
カレントディレクトリを合わせて実行します。
cd /home/oruser/dcm4chee-2.18.3-mysql/bin
sudo ./run.sh
http://localhost:8080/dcm4chee-web3/
http://localhost:8080/jmx-console/
###dcm4chee でDicomファイルをインポート
dcmsnd [Options][@[:]] |...
Example$ dcmsnd DCMRCV@localhost:11112 image.dcm
cd /home/oruser/dcm4che-2.0.29/bin
sudo ./dcmsnd DCM4CHEE@localhost:11112 *.dcm /home/oruser/import/*/
#############homeディテクトリでは危ないので、移動################
cd /usr/local
sudo mkdir app
sudo cp -r /home/oruser/dcm4chee-2.18.3-mysql /usr/local/app/
sudo ln -s /usr/local/app/dcm4chee-2.18.3-mysql /usr/local/dcm4chee
元は、バックアップとして適当なところへ
###########自動起動用シェル##################
起動時に実行されるように登録すれば、電源投入時にdcm4cheeが自動実行される
ファイル名:autorun.sh
---------------------------------------------------------------
#!/bin/sh
# 起動用シェルスクリプト sudoのパスワード入力を回避
# 起動時に実行するように登録すれば、電源投入時にdcm4cheeが起動する
cd /usr/local/dcm4chee/bin
pass="oruser"
echo $pass | sudo -S ./run.sh
---------------------------------------------------------------
###########起動時に autorun.sh が実行されるように登録##########
OS起動時には、rc.local ファイルが実行される。このファイルは2つ存在して以下の順で呼ばれる。
正確には、init.d直下のrc.localが、etc直下のrc.localを呼んでいる。
/etc/init.d/rc.loocal
/etc/rc.local
また、etc直下のrc.localは、/etc/rc.local.d/ 直下のファイル群を呼んでいる。
よって、結論としては、単体のスクリプトを/etc/rc.local.d/ の直下におけば良い。
autorun.sh
を/etc/rc.local.d/ の直下におけば良い。
###########################################################################
Nautilusで所有者を変える
18.04では”gksu”が使えなくなっているので
端末を起動し、以下のコマンドを実行します。
$ sudo nautilus
rootでNautilusが起動するため、アクセス権を変更することができます。
#############Systemback(18.04では未サポートで現状ではインストールできない)####################
# sudo add-apt-repository ppa:nemh/systemback
# sudo apt-get update
# sudo apt-get install systemback
###################################################
1)アップデートを確認する
2)日本語を入力できるようにする
3)ファイアーウォールを有効にする
sudo apt-get install gufw python-gi
4)日本語フォルダー名を英語表記にする
$ env LANGUAGE=C LC_MESSAGES=C xdg-user-dirs-gtk-update
5)ランチャーのAmazonを削除する
6)Flashプラグインやコーデック等をまとめてインストールする
$ sudo apt install ubuntu-restricted-extras
7)Japanese Teamのパッケージリポジトリを追加する
(英語版のisoを使用した場合に必要。japanese teamからダウンロードした場合は不要)
wget -q https://www.ubuntulinux.jp/ubuntu-ja-archive-keyring.gpg -O- | sudo apt-key add -
wget -q https://www.ubuntulinux.jp/ubuntu-jp-ppa-keyring.gpg -O- | sudo apt-key add -
sudo wget https://www.ubuntulinux.jp/sources.list.d/xenial.list -O /etc/apt/sources.list.d/ubuntu-ja.list
sudo apt update
sudo apt upgrade
sudo apt install ubuntu-defaults-ja
8)日本語入力ソフトをアップデートする
Ubuntu 18.04の日本語入力ソフト(Mozc)は若干バージョンが古い
sudo add-apt-repository ppa:japanese-testers/mozc
sudo apt update
sudo apt upgrade
9)Unity Tweak Tool、Tweakツールをインストール
sudo apt install unity-tweak-tool
sudo apt install gnome-tweak-tool
10)GSmartControl
HDDやSSDのS.M.A.R.T.をチェックするためのツール
sudo apt install gsmartcontrol
11)GDebi Package Installer
ランチャーの『Ubuntu Software』をクリックして起動し、検索欄に
gdebi
と入力、表示されたGDebi パッケージインストーラーの「インストール」ボタンをクリックする。
12)Synaptic パッケージマネージャー
sudo apt install synaptic
13)Y PPA Manager
sudo add-apt-repository ppa:webupd8team/y-ppa-manager
sudo apt update
sudo apt install y-ppa-manager
14)オフィスアプリを新しいバージョンに更新できるようにする
LibreOfficeのリポジトリを追加
sudo add-apt-repository -y ppa:libreoffice/ppa
sudo apt update
15)Google Chromeをインストールする
Googleの配布ページからdebファイルをダウンロードし、ダブルクリックしてインストールする。
インストールすると自動的にリポジトリが追加されるので、アップデートマネージャーで最新版にアップデート出来る。
16)Adobe Flash Player
ランチャーの『システム設定』をクリックして起動し、ソフトウェアとアップデートをクリック、「他のソフトウェア」タブをクリック、Canonical パートナーのチェックボックスをクリックしてチェックを入れ、「閉じる」ボタンをクリック、「再読込」ボタンをクリックする。
sudo apt install adobe-flashplugin
17)Java(OpenJAVAではweasisとの連携がうまくいかない。必ず本家を用いること)
Oracle Java 8 ppa編
sudo add-apt-repository ppa:webupd8team/java
sudo apt update
sudo apt install oracle-java8-installer
18)Ubuntu Cleaner
sudo add-apt-repository -y ppa:sicklylife/ppa
sudo apt update
sudo apt install ubuntu-cleaner
19)MySQL5.7(最新版のMySQL-8ではdcm4cheeでは連携が取れない)
sudo apt update
sudo apt install mysql-server mysql-client
ついでに
sudo apt install mysql-workbench
これだけでインストールできる。そののち、初期設定を行う。
sudo mysql_secure_installation
パスワードなしの状態からrootに入って設定するようになっている。
参考:コマンド
$ sudo mysql -u root -p
$ sudo systemctl stop mysql
$ sudo systemctl start mysql
$ sudo systemctl restart mysql
$ sudo systemctl status mysql
$ sudo systemctl disable mysql
$ sudo systemctl enable mysql
mysql> SET GLOBAL validate_password_policy=LOW;
mysql> SET GLOBAL validate_password_length=4;
でパスワード4文字を許可しておく。
設定確認
#(文字コード確認)
mysql> show variables like '%char%';
#(照合順序確認)
mysql> show variables like '%collation%';
#(パスワードポリシー)
mysql> show variables like '%validate_password%';
(パスワード有効期限)
mysql> select @@default_password_lifetime;
”0”になっていれば良い
21)MySQL5.7 パスワードの制限をゆるく
mysql> SET GLOBAL validate_password_length=4;
mysql> SET GLOBAL validate_password_policy=LOW;
MySQL設定:しなくても良い
cd /etc/mysql
sudo cp my.cnf my.cnf.back
sudo gedit my.cnf
----------------------------------------------
[client]
default-character-set = utf8
[mysqld]
character-set-server = utf8
default_password_lifetime = 0
---------------------------------------------
参考;NySQLの削除
sudo apt-get remove --purge mysql-server* mysql-common
sudo apt-get autoremove --purge
sudo rm -r /etc/mysql
sudo rm -r /var/lib/mysql
##############Linux mint 18 Sarah に dcm4chee をインストール######################
###dcm4chee と JBoss 4.2.3GA のダウンロード
/home/oruserに展開
###ファイルのコピー
カレントディレクトリを合わせてシェルスクリプトを実行します。
$ cd /home/oruser/dcm4chee-2.18.3-mysql/bin
$ ./install_jboss.sh /home/oruser/jboss-4.2.3.GA
インストール用のシェル・スクリプトは2.18.3には入っていない(なぜか?)
2.18.1に入っているものが使えるので、ダウンロード解凍し、コピーすること。
###MySQLの設定
pacsdbというデータベースを作成しユーザーも作成します。
sudo mysql -u root -p
MySQL5.7 パスワードの制限をゆるくしないと失敗する
mysql> SET GLOBAL validate_password_length=4;
mysql> SET GLOBAL validate_password_policy=LOW;
mysql> create database pacsdb;
mysql> grant all on pacsdb.* to 'pacs'@'localhost' identified by 'pacs';
テーブル作成
別の端末を立ち上げ、
cd /home/oruser/dcm4chee-2.18.3-mysql/sql
mysql -upacs -ppacs pacsdb < create.mysql
MySQL端末に戻り、MySQlログイン終了
mysql> \q
###JAVA環境変数の設定
ubuntuの場合、なぜか、JAVA_HOMEの設定は必要ない。CentOSでは必賞なので、一応書いておく。
#####JAVA_HOMEの設定##########################################
# which java
# ls -al /usr/bin/java
# ls -al /etc/alternatives/java
でJAVA本体を探す
# gedit /etc/profile に追加
JAVA_HOME=/usr/lib/jvm/java-8-oracle/jre
export JAVA_HOME
追加する場所は,export PATH ...の前あたりで良いでしょう.以上で,JAVA_HOMEの設定は完了
###jai_imageio.jar ファイルなどの書き換え・・・
Oracleから普通にダウンロードしてインストールした64ビット版の以下のファイル(上二つ)にはバグがあり、入れ替えないと画像が表示されない。
jai_imageio-1_1/lib/jai_imageio.jar
jai_imageio-1_1/lib/clibwrapper_jiio.jar
jai_imageio-1_1/lib/libclib_jiio.so
最初の2つは
dcm4chee-2.18.3-mysql/server/default/lib/へ,
最後のは
dcm4chee-2.18.3-mysql/bin/native/へ上書き。
ここまでやれば、/binフォルダの、./run.shで起動できる。
####weasisのインストール
warファイルを
dcm4chee-2.18.3-mysql/server/default/deploy/に貼り付ける
dcm4cheeが立ち上がっているのを確認し
JMXコンソール(http://localhost:8080/jmx-console)にアクセスしservice=WebConfigに入る
2つの値を下記のように変更
WebviewerNames = weasis
WebviewerBaseUrl = NONE
ブラウザで以下のサイトにアクセスして
https://github.com/nroduit/weasis-pacs-connector/tree/master/src/main/resources
weasis-connector-default.propertiesより
weasis-connector-default.propertiesに入り
出てきたソースコードをメモ帳などに保存させ、
ファイル名を weasis-pacs-connector.propertiesに変更。
apps/dcm4chee-2.18.3-mysql/server/default/conf.に貼り付ける。
###inspectMBean.jsp 修正
dcm4chee-2.17.3-mysql/server/default/deploy/jmx-console.warの中
151行目
「replace("\"",""")」を「replaceAll("\"",""")」に変更
##########WADOの確認###################
下記のフォルダにアクセスします。
C:\apps\dcm4chee-2.18.3-mysql\server\default\conf\xmdesc
「dcm4chee-wado-xmbean.xml」を編集します。
「ImageWriterClass」で検索し、下記の文を探し編集します。197行にあると思います。
削除:
追加:
###実行する
カレントディレクトリを合わせて実行します。
cd /home/oruser/dcm4chee-2.18.3-mysql/bin
sudo ./run.sh
http://localhost:8080/dcm4chee-web3/
http://localhost:8080/jmx-console/
###dcm4chee でDicomファイルをインポート
dcmsnd [Options]
Example$ dcmsnd DCMRCV@localhost:11112 image.dcm
cd /home/oruser/dcm4che-2.0.29/bin
sudo ./dcmsnd DCM4CHEE@localhost:11112 *.dcm /home/oruser/import/*/
#############homeディテクトリでは危ないので、移動################
cd /usr/local
sudo mkdir app
sudo cp -r /home/oruser/dcm4chee-2.18.3-mysql /usr/local/app/
sudo ln -s /usr/local/app/dcm4chee-2.18.3-mysql /usr/local/dcm4chee
元は、バックアップとして適当なところへ
###########自動起動用シェル##################
起動時に実行されるように登録すれば、電源投入時にdcm4cheeが自動実行される
ファイル名:autorun.sh
---------------------------------------------------------------
#!/bin/sh
# 起動用シェルスクリプト sudoのパスワード入力を回避
# 起動時に実行するように登録すれば、電源投入時にdcm4cheeが起動する
cd /usr/local/dcm4chee/bin
pass="oruser"
echo $pass | sudo -S ./run.sh
---------------------------------------------------------------
###########起動時に autorun.sh が実行されるように登録##########
OS起動時には、rc.local ファイルが実行される。このファイルは2つ存在して以下の順で呼ばれる。
正確には、init.d直下のrc.localが、etc直下のrc.localを呼んでいる。
/etc/init.d/rc.loocal
/etc/rc.local
また、etc直下のrc.localは、/etc/rc.local.d/ 直下のファイル群を呼んでいる。
よって、結論としては、単体のスクリプトを/etc/rc.local.d/ の直下におけば良い。
autorun.sh
を/etc/rc.local.d/ の直下におけば良い。
###########################################################################
※このブログではブログの持ち主が承認した後、コメントが反映される設定です。